
How many apps have you installed on your iPhone, and how often do you use them? According to the survey app usage for 2021, 40 apps have been installed on each user's iPhone, while only 18 apps were used.
Some users bring forward the opinion to delete the apps they don't use, but later, these apps come in handy. Actually, it's inconvenient to delete them cause you may need to download them again.
Here is the good idea: hide apps on iPhone instead of deleting them. Let's check it out!
Apple provides some professional ways to hide apps without deleting them, which saves us the trouble of installing them again and protects more privacy.
If you are looking to hide multiple apps at the same time, this method is the most desirable approach. Here are the steps you can follow to hide the entire page.
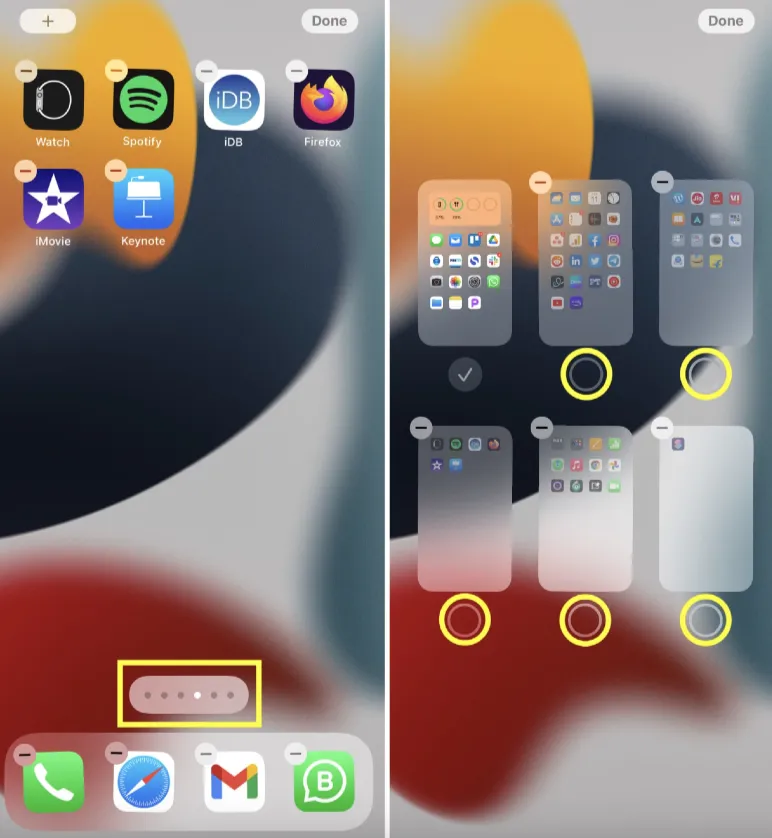
This method ensures that the apps remain disappear from search results and Siri suggestions. However, if searched within the App Library, the apps are still visible.
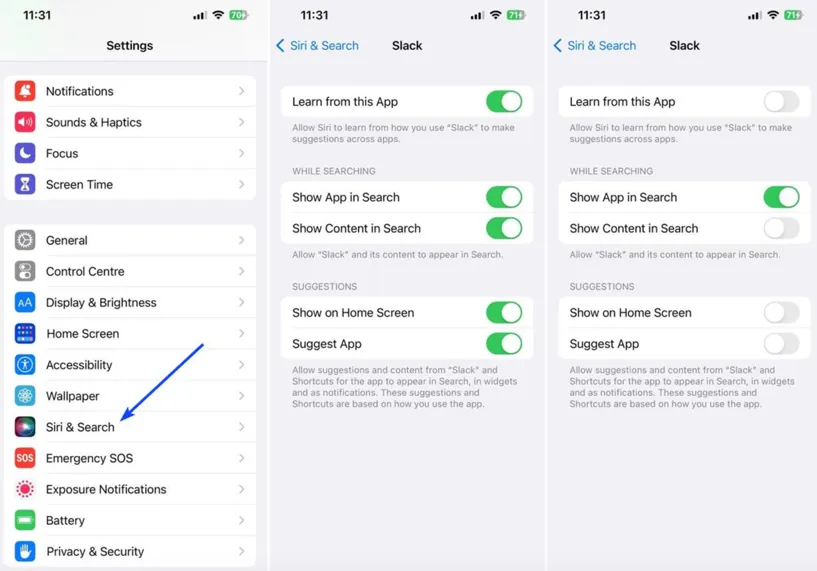
Hide the official built-in app on iPhone is a new feature that is unexpectedly extended after iOS 12 is released. How to do it? Let's take a step by step look below:
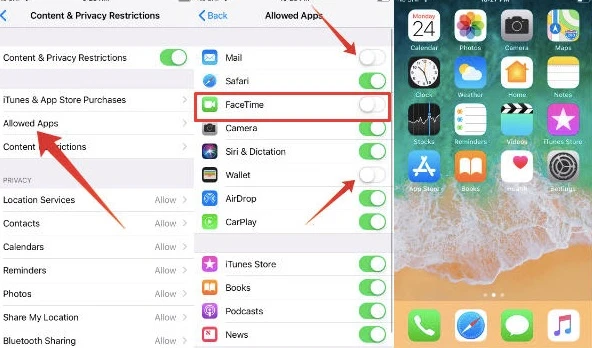
We can hide many official built-in apps with the above steps. Now, let’s take a look at how to hide the apps downloaded from App Store.
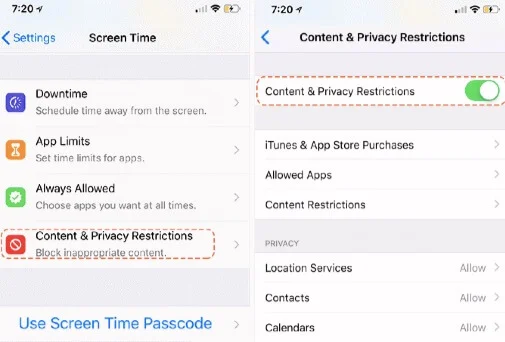
To keep the balance between private and convenience when hide apps on iPhone, you should confirm the frequency to use the app first. If you use it one a week, you can hide the app with a creative way.
Step 1. Keep pressing an app until it is wiggling. Drag an app towards another app when they are wiggling.
Step 2. The 2 apps will then automatically be saved in a folder. Follow the same steps to drag 7 apps to the same folder, this will fill up the first page and make sure that the app you need to hide is on the second page.
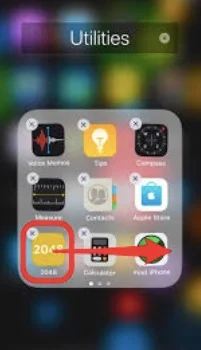
You can find multiple apps to hide files such as text messages, videos, photos, notes, etc on your iPhone from Apple store. However, few of them can hide apps on iPhone.
Locker is claimed to be designed to hide apps as well as files on iPhone, but its official site is unavailable now and the process of which is said to be very difficult. It’s not advisable to try this app.
Every app installed on iPhone can be accessed from App Library. Then how to find hidden apps via the App Library:
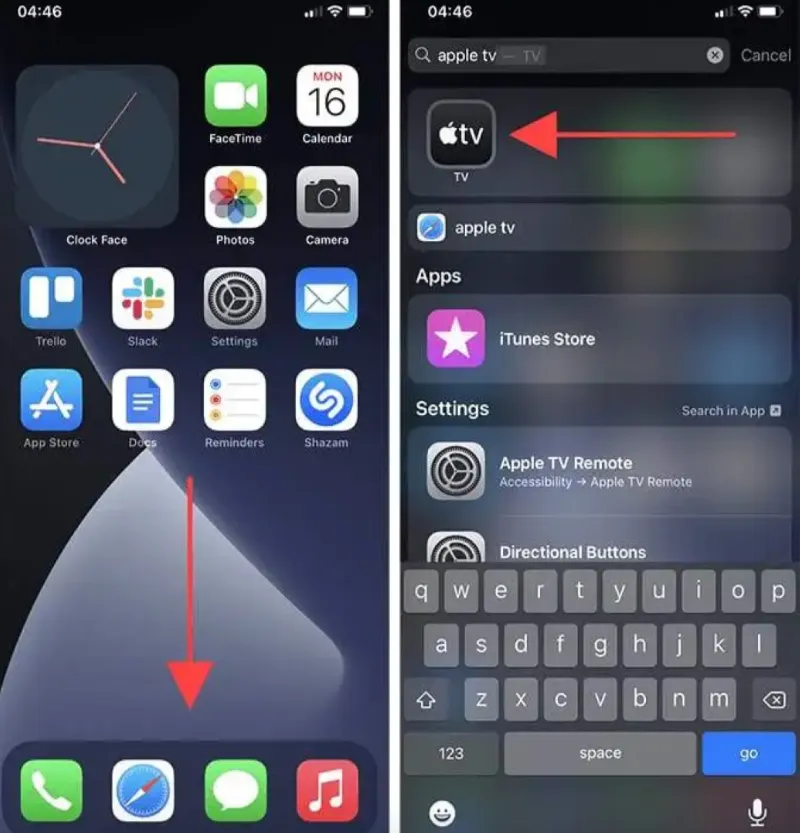
As a professional writer who is interested in technology, Edwin J. Parke has helped thousands of users by offering various tips to solve their problems.
Your email address will not be published. Required fields are marked *

Copyright © 2025 FoneGeek Software Co., Ltd. All Rights Reserved