
We can download free or paid apps from App Store. However, the maximum size of the app to be downloaded over cellular data is 150MB in iOS 16.
Later, the size limitation was increased from 150MB to 200 MB. When iOS was released, the large file app limitation was completely removed. When you need to download large file, you just need to confirm before downloading.

Why You Can't Download Apps over 200MB without Wi-Fi on iPhone
The feature that prevents you from downloading apps over 200MB without Wi-Fi is meant to be a safeguard for iPhone users. It is meant to prevent you from using all your data downloading really large apps.
But not everyone will get the warning message. In most cases it depends on the carrier you are using or the region.
If you encounter this restriction, read on to find the solution to download apps over 200MB without WiFi.
If you are using the latest model of iPhone 14/13/12, you can update the iOS version to iOS 16/15/14. This will allow you to switch the download settings from WiFi to cellular data to download apps with large size.

Here’s how to download apps over 200 MB without WiFi on iPhone:
Step 1: Open the App store and find the App you want to download. Tap “Get” and confirm the action using your password, Face ID or Touch ID.
Step 2: When you see the notification telling you the app is too large to download, tap “OK” to return to the home screen. The app icon will be on the home screen waiting for you to connect to Wi-Fi before it can be fully downloaded.
Step 3: Now open settings and tap “General”.
Step 4: Tap on “Date & Time” and then switch off “Set Automatically:

Step 5: Change the data to sometime in the future and the app should begin downloading immediately. Simply wait until the download process is complete.
Step 6: Now go back to Setting > General > Date & Time to turn on “Set Automatically”.
Step 1: Enable cellular data on your iPhone and then go to the app store to locate the app you need. Tap “Get” to begin the process of installing the app.
Step 2: When the error message appears notifying you that the app is too large, tap “OK”.
Step 3: Now turn on “Airplane Mode” on the device. You can do that by simply sliding up the control center and tapping on the “Airplane” icon.
Step 4: Restart the device and then go back to the App Store.
Step 5: Turn off Airplane mode and resume the app download. You can find the app by going to “Update” and “Purchased”.
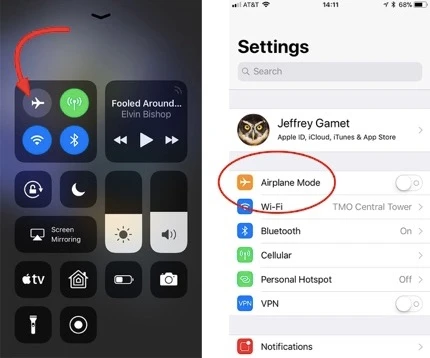
When you want to download specific app data, the best way to do it is to use FoneGeek iPhone Data Extractor. This powerful data recovery tool is one of the best ways to download both deleted and existing data on your iPhone, making it the best solution for downloading app data both from the device and backup files in iTunes and iCloud.
Here’s how to use FoneGeek to download app data from the iPhone;
Step 1: Download and Install FoneGeek software on to your computer and then launch the program. Click on “Recover from iOS Device” to begin the process.

Step 2: Connect the iPhone to the computer using USB cables and wait for the program to detect the device. Once the device has been detected, click “Start”.
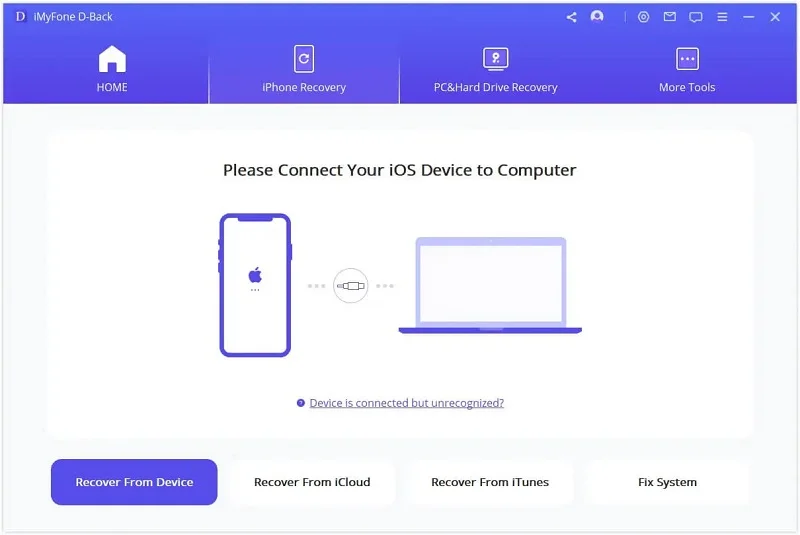
Step 3: In the next window, select the types of data you would like to download and click “Start Scan”.

Step 4: The program will scan the device for the selected type of data. The process may take some time depending on the type of data selected.
Step 5: Once the scan is complete, you should see a list of all the data on the device (both existing and deleted). Select the specific types of data you would like to download and then click “Recover”.

The solutions above will be able to help you bypass these data restrictions and how to download apps over 100mb without wifi using cellular data regardless of the size of the app. FoneGeek offers a great solution to not just download app data when you need to but also recover deleted data. Share your thoughts on this topic or any other iOS related issue in the comments section below. We love to hear from you.
As a professional writer who is interested in technology, Edwin J. Parke has helped thousands of users by offering various tips to solve their problems.
Your email address will not be published. Required fields are marked *

Copyright © 2025 FoneGeek Software Co., Ltd. All Rights Reserved