
iPhone DFU mode, also known as Device Firmware Update, often helps solve many iOS software issues, especially when other solutions fail to work. Besides fixing a lot of iOS issues, you can use it to jailbreak, reverse jailbreak, or update from beta.
It basically puts the iOS device into a state that it can interface with iTunes on Mac or Windows without loading the iOS. This way, you can restore the device (no matter the state or form that it is in) and also take additional steps to alter/repair it.
But, does DFU mode delete everything? Well, this is the biggest worry of many iPhone users out there and it’s definitely something you should be aware of.
In this article, we will talk about all this in great detail and also show you how you can put your device into DFU mode and how to restore it without deleting everything. So, let’s jump in.
The moment your iPhone enters DFU mode, no data on it gets erased. However, when exiting the DFU mode, you have to restore the device which results in deleting all your data. In other words, entering DFU mode doesn’t really erase anything, but it’s the DFU restore that actually deletes everything.
So, if you use the DFU restore, then it will get rid of all your personal data including videos, photos, music, messages, and app,s as well as any previously configured settings. It does this in order to restore your device to its original/factory state. You can then use the mode to change the iOS version of your device, even though all your personal data and changes will be erased.
Now if you’ve been asking yourself, does DFU mode delete everything iPhone, then the answer is absolute no. But, if you wonder, does restoring from DFU mode delete everything, then it’s a big yes!
You need to take some precautionary steps before you put your device into DFU mode. These steps include:
Note that if you use DFU mode to jailbreak your device or downgrade its iOS system, you may run the risk of damaging the device and voiding its warranty.
That said, you’ll need an original Apple USB cable for you to connect your device to your Windows or Mac PC that runs the latest iTunes or macOS version. The process of entering DFU mode itself involves several key/button combinations and actions that vary depending on your iPhone model. Below are specific steps to put your device into DFU mode based on its model.
If you have an iPhone 8 or a newer model, follow these steps to put it into DFU mode:
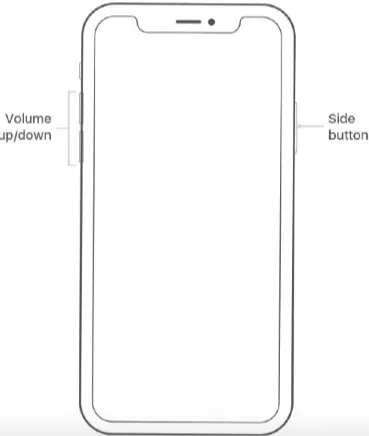
In case there’s a message on your iPhone screen that prompts you to connect your device to iTunes, then start the steps above again. Nothing should appear on the screen (should be a black screen) when the iPhone has entered DFU mode.
If you have an iPhone 7, follow these steps to put it into DFU mode:
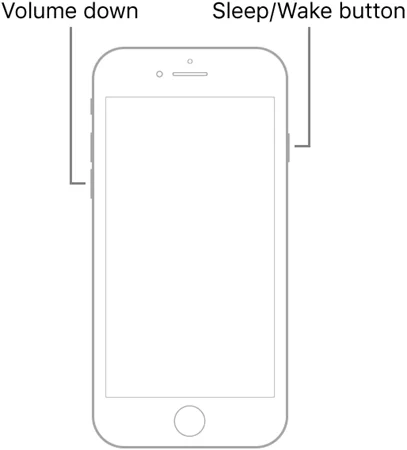
Again, the phone screen has to be blank/black, otherwise, you need to repeat the process.
If you have an iPhone 6S or an earlier model, follow these steps to put it into DFU mode:
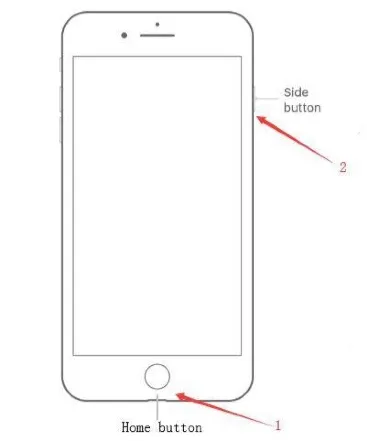
Your device screen should be entirely blank if you followed the steps correctly. But, should the Apple logo show up or a message informing you to connect your iPhone to iTunes, then repeat the steps again.
Well, we’ve established above that the DFU restore indeed erases all data on iPhone. So, are there ways you can restore an iPhone without deleting everything? Yes, there’s a way. The best method is using a professional iOS system restore tool such as the FoneGeek iOS System Recovery. With this tool, you can restore your Apple device in either Recovery or DFU mode without deleting any of your personal data. Moreover, the software is 100% secure, plus it won’t interfere with your privacy.
Main Features of FoneGeek iOS System Recovery:
Steps to restore iPhone using FoneGeek iOS System Recovery



As you’ve just learned, the answer to “does DFU mode delete everything” is a big no. Entering DFU mode doesn’t erase anything. On the other hand, though, it’s evident that DFU restore does indeed erase everything on iPhones or other iDevices. When you exit DFU mode after performing restoration, nearly all of your personal data and previous settings will get deleted.
Luckily, it’s possible to restore your iPhone without erasing everything and you can easily do this using the FoneGeek iOS System Recovery. This professional tool will certainly help restore your iPhone with a 100% success rate and no personal data or previous settings will get deleted in the process.
Joan J. Mims is interested in researching all tips about iPhone, iPad and Android. He loves to share useful ideas with all users.
Your email address will not be published. Required fields are marked *

Copyright © 2025 FoneGeek Software Co., Ltd. All Rights Reserved