
iPhone have a built-in pop-up blocker that usually blocks unnecessary and annoying website pop-ups at certain times. These pop-ups are not always pesky annoyances though. There are some that are actually necessary for a website to function properly, so it can also be just as annoying when you need such pop-ups but can’t access them. In this situation, you’ll have to disable this pop-up blocker feature on your device.
However, not many users know how to disable pop up blocker on iPhone or iPad as it’s usually enabled by default on all iOS devices. Fortunately, we’re here to help. In this post, we’re going to show you exactly how to disable pop-up blocker on iPhone whenever you need to and once you finish your task or access the site, you can re-enable it. Read on to learn more.
Safari does support pop-ups to allow websites to display the pop-up windows that they need in order to operate or function properly, like the bank’s websites - some sites can’t allow you to do or perform what you want to do without these pop ups.
So, why or when should you disable pop up blocker on iPhone? Although the Safari pop-up blocker is a great feature, there are certain instances where these pop-ups are important. For example, on some web pages, you have to open pop-up windows in order to access the site or information your need. It’s arguably a poor web design in this century, but it’s the reality.
Many financial websites like those dealing with banking and credit cards usually use these pop-up windows to display important information, such as account statements or PDF documents. There are other websites that may use the pop-up windows to offer services like discount codes, newsletter subscriptions, etc.
Therefore, when you’re not able to open pop-up windows on a website, you can quickly disable pop up blocker on iPhone (in the browser) if the website requires those pop ups. After you’re done with the pop up, you can enable the pop-up blocker again to stop other websites from opening pop-ups without your permission.
You can turn off the pop-up blocker in your iPhone’s Safari browser by launching the Settings app, which is where you’ll find most of Safari’s options. Navigate down to the “Safari” option on the Settings page and tap it.
The “Safari” page will open and you’ll see various options to set/configure your web browser. Tap the toggle next to “Block Pop-ups” to disable it ( should be gray in color).
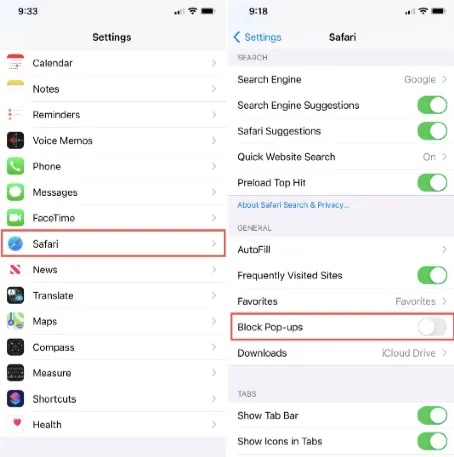
Tip: You can easily re-enable the pop-up blocker by just tapping the toggle besides “Block Pop-ups” option to the on position (green in color).
Now Safari's pop-up blocker has been disabled, which means sites are now able to launch the pop up windows as you browse in Safari.
Chrome is equally quite a popular browser, of course, second to Safari on iPhone. It also automatically blocks any pop-up on iPhone screen. However, on the Chrome browser itself, you have the choice to enable pop-ups for a particular site or to completely turn off the pop-up blocker. So, if you’re using Chrome, here’s how to disable pop up blocking on iPhone right from the browser settings.
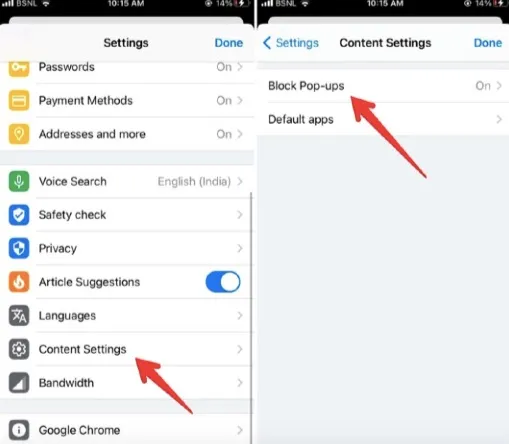
Firefox is yet another browser that usually blocks pop-ups by default, hence it’s good you know exactly how to disable pop up blocker on iPhone in case you’re using a Firefox browser. Here’s how to do it:
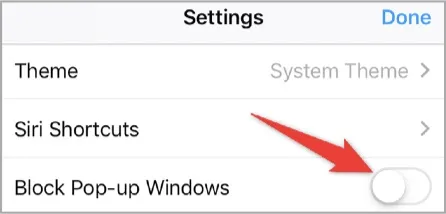
A lot of Google users don’t know how they can get the pop up blocker turned off on their iPhone so that they can stop their important notifications from getting blocked by the pop-up blockers. Here’s how to disable pop up blocking on iPhone when using the Google browser.
The issue of iPhone keeps popping up is one that many users have experienced. It can be the sign into Apple ID that keeps popping up, iTunes store that keeps popping up, or something else. Whatever it is, the cause is often a system glitch and the ultimate solution for it is FoneGeek iOS System Recovery.
This tool can help fix most iOS system issues as it’s actually a professional iOS system recovery program. It offers several features that can solve problems like a system that’s stuck on a black screen, the Apple logo, recovery mode loop, and so on. Below are steps to using FoneGeek iOS System Recovery to do a standard repair of the iOS system.



Well, as much as pop-ups can be annoying, sometimes you need them to access and perform tasks on certain websites, which means you have to allow them by disabling pop up blocker on iPhone. If you’re not sure how to disable pop up blocker on iPhone, then the methods we’ve provided above should make things way easier for you, no matter the kind of browser you’re using. However, if you still have some issues like the iPhone keeps popping up, you can quickly fix them using FoneGeek iOS System Recovery. It’s a tool we highly recommend since it can completely resolve any iOS issue. You won’t have any more problems once you use it.
Joan J. Mims is interested in researching all tips about iPhone, iPad and Android. He loves to share useful ideas with all users.
Your email address will not be published. Required fields are marked *

Copyright © 2025 FoneGeek Software Co., Ltd. All Rights Reserved