
You may need to delete multiple contacts on iPhone due to various reasons. Maybe you want to get rid of unwanted contacts to organize your address book, or you’ve recently changed jobs and no longer want all your old work contacts.
However, can you delete multiple contacts at once on iPhone? Well, despite so much advancement, iPhones unfortunately still don’t have a native way to delete multiple contacts all at once.
The iPhone Contacts app limits you to only deleting one contact at a time which is not only tiresome but also time-consuming if you have lots of contacts to remove. But that shouldn’t be the case. There are quick and more efficient ways to do it.
In this post, we’ll show you 5 workable methods that can help you to delete multiple contacts on iPhone whenever you want. Let’s jump straight to them!
Apple’s iOS 16 comes with a new feature that enables you to drag your finger over multiple entries. With just a simple double fingertip swipe and then a long press, you can quickly delete multiple contacts at the same time right from your iPhone. Follow these steps to do so:
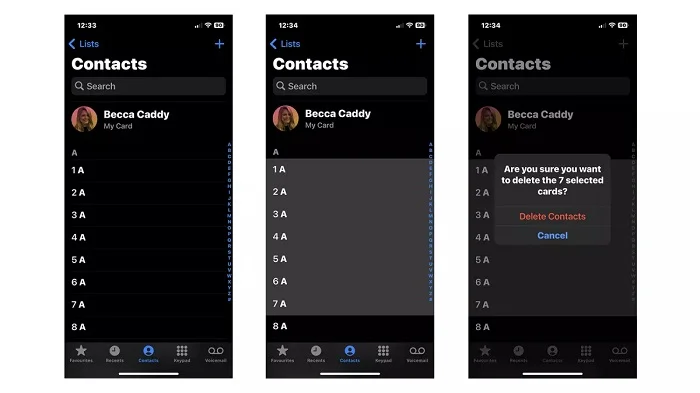
Using a professional data management tool is another way you can easily delete all your contacts at once or multiple contacts at a time. Data management tools are very useful and they often perform various other functions besides deleting contacts. Our top choice in this case is the FoneGeek iOS Backup & Restore.
Here’s how you can delete multiple contacts on iPhone using this tool:
Step 1: After downloading FoneGeek iOS Backup & Restore, install it on your computer. Connect the iPhone to the computer via USB cable.
Step 2: Launch the program and tap the “Trust this Computer” pop-up message that appears on your iPhone. When the program automatically identifies the phone, head to the main interface and click the “Manage” tab.
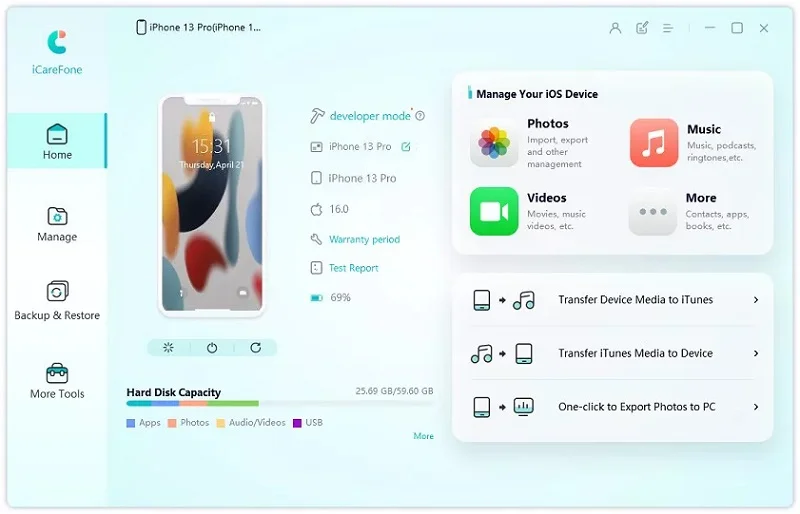
Step 3: You’ll see 8 types of files listed in the next panel. There are three actions you can perform here; import, export, and delete the files.
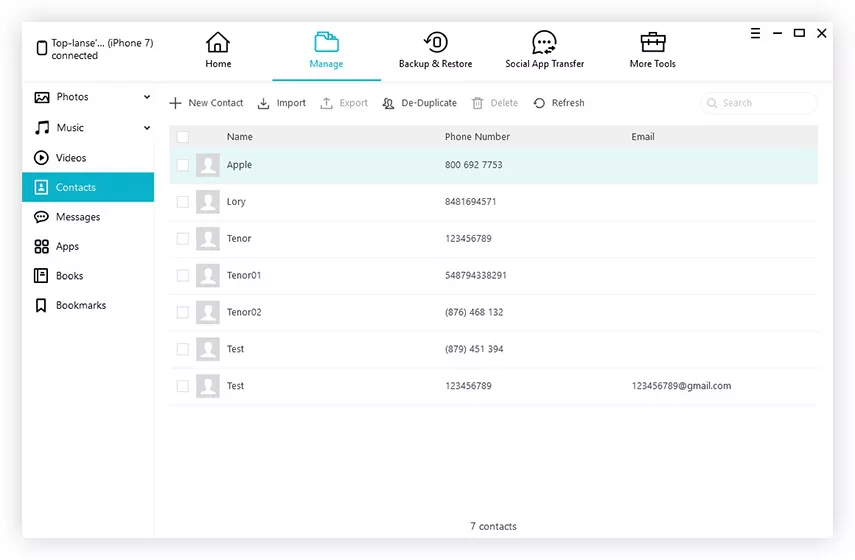
Step 4: Since you intend to delete Contacts, simply click the “Contacts” option on the left part of the panel and then click the “Delete” option.
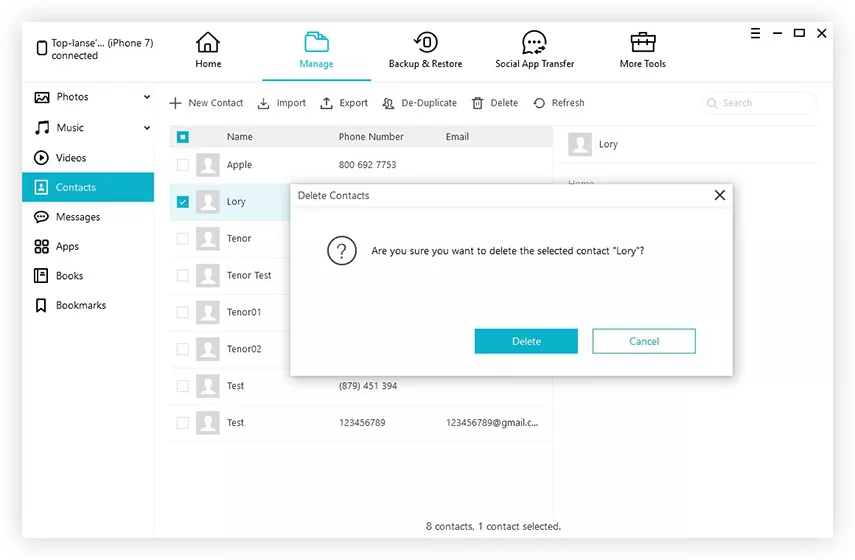
From there, you can decide to delete all your contacts in the iPhone or just select several unwanted contacts from the right part of the panel. Once you click “Yes”, the contact will get deleted instantly.
Apple usually stores and backs up your contacts in the cloud in case you’re using iCloud. This way, you’re able to access and use your contacts across all your Apple devices (both iOS and macOS).
Besides that, any changes you make to the contact information reflect on all of your Apple devices automatically. For instance, if you change an email in your iPhone’s Contacts app, the same change will be pushed out to your MacBook Pro, and other Apple devices.
The best part is that the web version of iCloud allows you to select multiple contacts to delete, which is something you can’t do in the Contacts app of iPhones.
Here’s how you can delete multiple contacts on iPhone using iCloud:
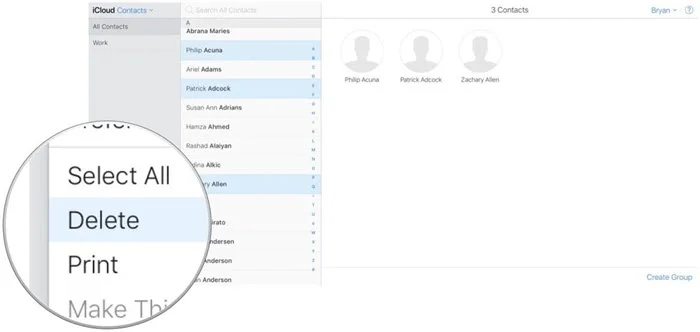
You can also use your Mac computer to delete multiple contacts on iPhone thanks to the synchronization between Apple Devices. You can do this right from your Mac Contacts app. You have to log into the same iCloud account though as your iPhone (the Apple ID on your Mac computer and iPhone have to be the same). Here’s how to do it:
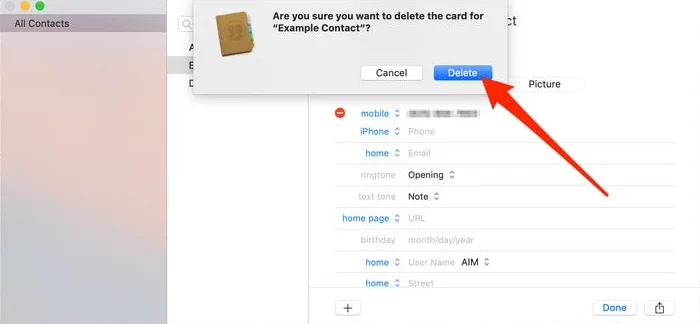
Groups is a third-party app that provides a way to delete contacts on your iPhone in bulk. It offers advanced features through in-app purchases, but the function for deleting contacts is free. You can remove as many contacts as you want at once using the app. Here’s how to do it:
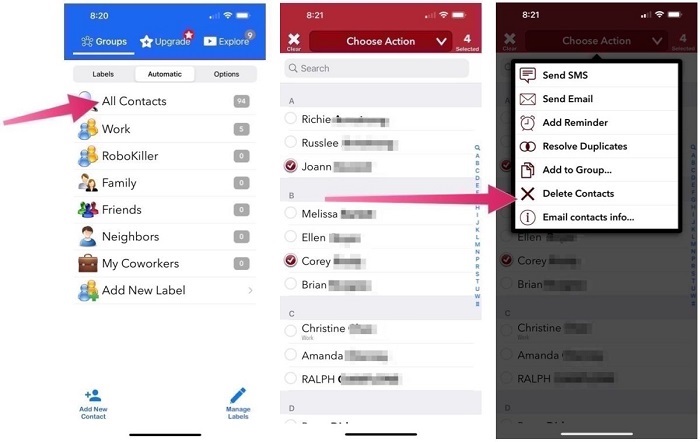
Some other apps on the App Store that can achieve the same goals include Contacts Multi Remove, Delete Multiple Phone Contacts, Delete Contacts+, etc.
If you’ve been wondering whether it’s possible to get back your deleted contacts even without backup, then the answer is a definite yes. However, to do that, you’ll need a professional recovery tool that can help you restore those contacts. One excellent choice we would recommend is FoneGeek iPhone Data Recovery. This professional tool is fast, efficient, and highly reliable at retrieving deleted contacts from iPhone with or without backup.
Here are steps on how to get back deleted contacts on iPhone without backup:
Step 1: Download and install FoneGeek iPhone Data Recovery onto your computer. Then, connect your iPhone to it.
Step 2: Open the program. From the main menu, click on the “Recover from iOS Device” option. The program should automatically detect the phone if it’s properly connected and trusted.

Step 3: The next window that appears will allow you to scan and then recover any file that you want. Hence, check the list and then click on “Contacts”. Now click the “Scan” button.

Step 4: The program will list the scanned files categorically for your convenience. From there, you can selectively recover the files you want.

Step 5: Simply click “Recover” once you select the files you want. Since you’re restoring the contacts, you’ll be able to restore them directly to the iPhone.
Now you should be able to easily delete multiple contacts on iPhone using any of the methods we’ve shared above. All of them are quite simple to implement by anyone. It is just a matter of choosing the one that suits you best. Among them, though, we would highly recommend FoneGeek iOS Backup & Restore tool. It’s surely the fastest and most efficient method. It will get the job done quickly. Just download it and give it a try.
Fay J. Melton has explored the area of technology and software for more than 5 years and he is enthusiastic about helping users solve various technology issues.
Your email address will not be published. Required fields are marked *

Copyright © 2025 FoneGeek Software Co., Ltd. All Rights Reserved