
 User Concern
User Concern“I bought an iPhone 15 two months ago and there are 300+ text messages currently on my old iPhone X. I'm looking for a way to move messages from my iPhone X to the iPhone 15. Anyone know if these tools are legit and/or do they work as advertised?”
The new iPhone 15 series have been released, and so has the upsurge of changing new devices. After getting the new iPhone, another problem will arise, how to transfer all data to the new iPhone?
If you visit Apple forum regularly, you could know what is the most frequently mentioned there is how to transfer text messages from iPhone to iPhone without iCloud. Generally speaking, moving all data from the old iPhone to the new iPhone is quite simple with the help of iTunes and iCloud.
What if there is no any iCloud backups at all? Keep reading to find how to transfer messages from iPhone to iPhone without iCloud.
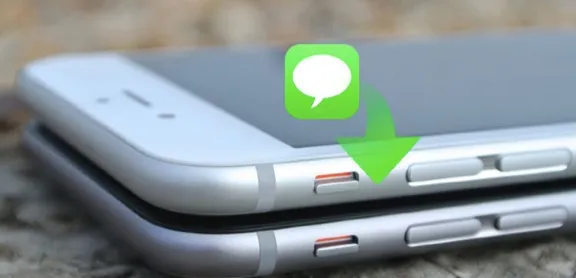
If you want to transfer messages from iPhone to iPhone without iCloud, you have to choose the most appropriate tool introduces online for the concern of your data security.
To make the selection easier for you, we recommend you to use FoneGeek Backup & Restore (iOS) program. This switch tool is equipped with numerous features. For example, it allows you to backup and restore iPhone data without any data loss. The existed data will not be effaced at all.
Core Feature of FoneGeek iOS Backup & Restore (iOS 17 Supported):
Now you can download the free trial version of this iCloud backup viewer on your computer to view the voice memos from iCloud backup for free.
Step 1. Click the download button above to install the program on the computer. Once the installation process is finished, double click the program icon then click "Backup & Restore" option.

Step 2. Connect the old iPhone to computer and select the file types you want to backup, in this case, choose "Messages & Attachments". Then click "Backup" to begin the process.
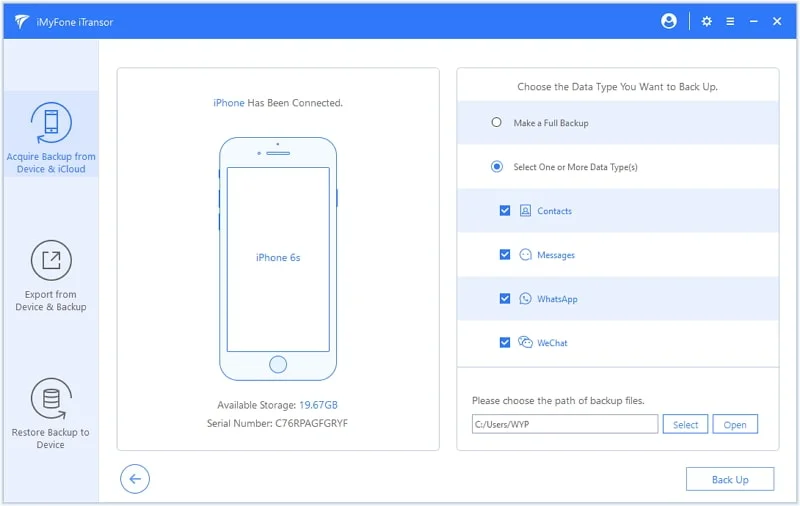
Step 3. The program will automatically backup the messages for your old iPhone. After the backup process, you will see 2 options: View Backup Data and View Backup List. Since you want to restore the messages to new iPhone, you need to select "View Backup Data".
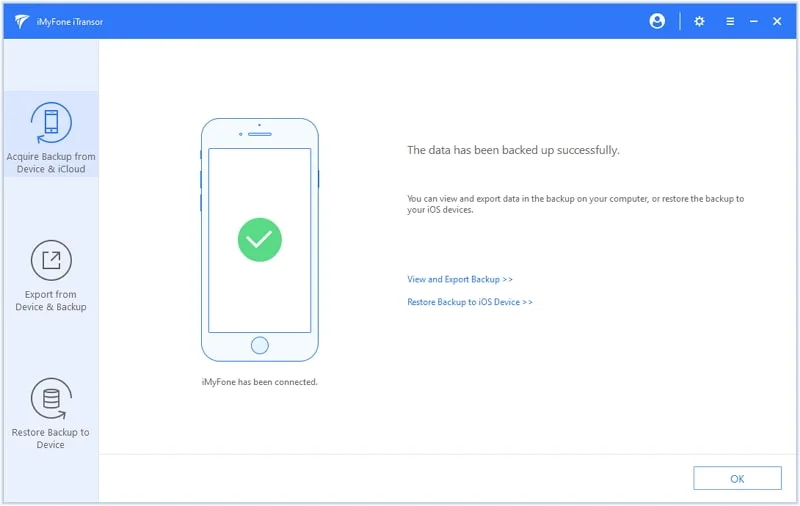
Step 4. The details of every message will be listed. After checking that the messages are what you want, connect the new iPhone to computer then tap on "Restore to Device". After a few moment, the messages will be transferred to your new iPhone.
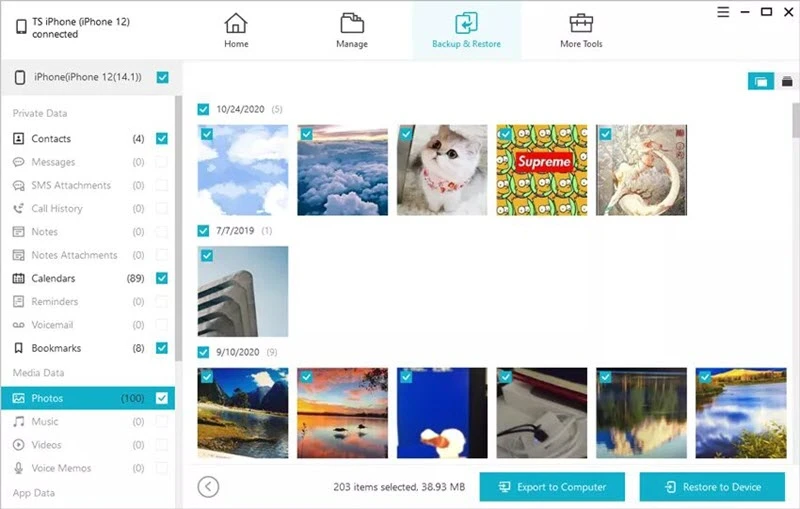
Just as I said at the beginning, you can simply move all data, including messages, contacts, voicemails, etc. to your new iPhone with iTunes with the premise that the old iPhone is backed up with iTunes.
However, it is not that convenient to transfer data via iTunes as there is no choice to transfer only messages to the new device. Now you can follow the steps below to start the transferring process with iTunes.
Step 1. Install the latest version of iTunes on your computer. Launch it and connect your old iPhone to PC. Click "Trust this computer" on the home screen and the device will be connected with iTunes.
Step 2. Tap the device icon and click Summary, select automatically back up to This Computer. Then tick "Back Up Now" button, then the phone data will be synced with iTunes.
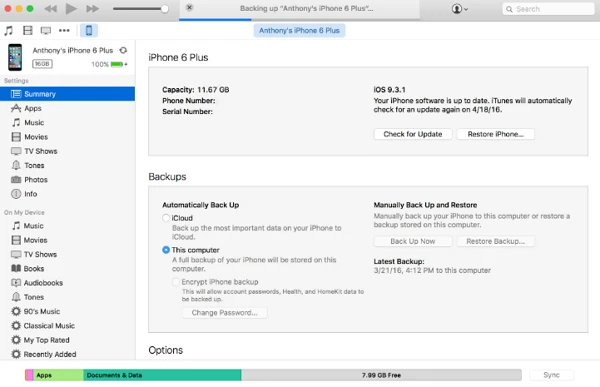
Step 3. Since the old iPhone has been backed up with iTunes, you can disconnect it and connect the new iPhone with computer.
Step 4. Click Summary and select "Restore Backup", choose the iTunes backup file that you created just now and the restore process will get start.
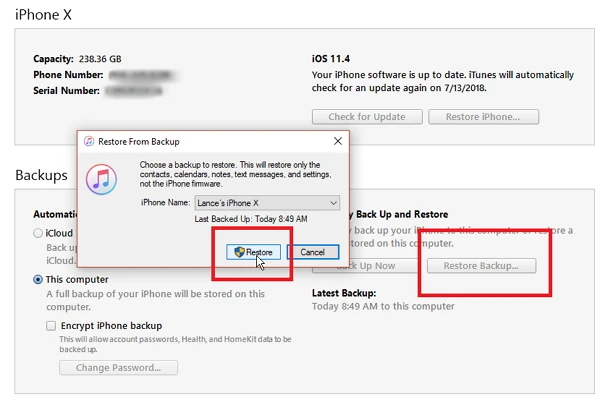
Limitations of this method:
Quick Start provides one straighforward way to transfer data from one iPhone to another, including messages providing that the 2 devices use iOS 12.4 or later. Please keep the 2 devices close and do as follow:
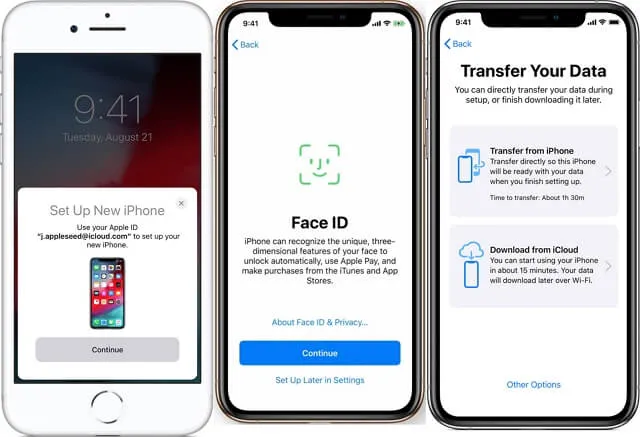
The same as iTunes, iCloud is a backup and restore tool. What is different between iTunes and iCloud is that iCloud is built into every Apple device. When the iCloud backup feature is enabled, the photos, files, notes and other data will be saved on iCloud.
However, only 5 GB of free iCloud storage is available for Apple users. The data saved on iCloud can be synced and transferred between different iOS devices. Learn how to transfer messages from iPhone to iPhone as below:

Limitations of this method:
You may have the problem of messages didn't transfer to new iPhone. Here are some tips and tricks if you have this problem:
The 3 methods offered above have is pros and cons. To make a comprehensive comparison, the 1st method is the most appropriate approach to transfer messages from iPhone to iPhone without iCloud or iTunes. The FoneGeek Backup & Restore (iOS) gives you the chance to restore the selected data you want to the new iPhone or Android device with no data loss.
As a professional writer who is interested in technology, Edwin J. Parke has helped thousands of users by offering various tips to solve their problems.
Your email address will not be published. Required fields are marked *

Copyright © 2025 FoneGeek Software Co., Ltd. All Rights Reserved