
It is really a gratifying thing to getting a new iPhone 14. However, you should know that it's extremely easy to lose data after upgrading to the new device. Then you may want to transfer everything from one iPhone to another to ensure that all the precious data will be saved, especially contacts.
We know that a variety of ways are developed to transfer contacts from iPhone to iPhone. iCloud is the most frequently used choice. Maybe you have tried but ended up failing to transfer the contacts via iCloud for limited iCloud storage.
Don't despair, if you need to transfer contacts from iPhone to iPhone with iCloud, here are xxxx effective tips that will be helpful to you.
When sharing contacts from one iPhone to another, one of the best tools you can utilize instead of AirDrop and iCloud is FoneGeek iOS Backup & Restore. The well-equipped software enables you to quickly send different types of data from one iPhone to another with just a few simple steps.
Here are the exact steps you need to pursue to send contacts between iPhone through FoneGeek iOS Backup & Restore:
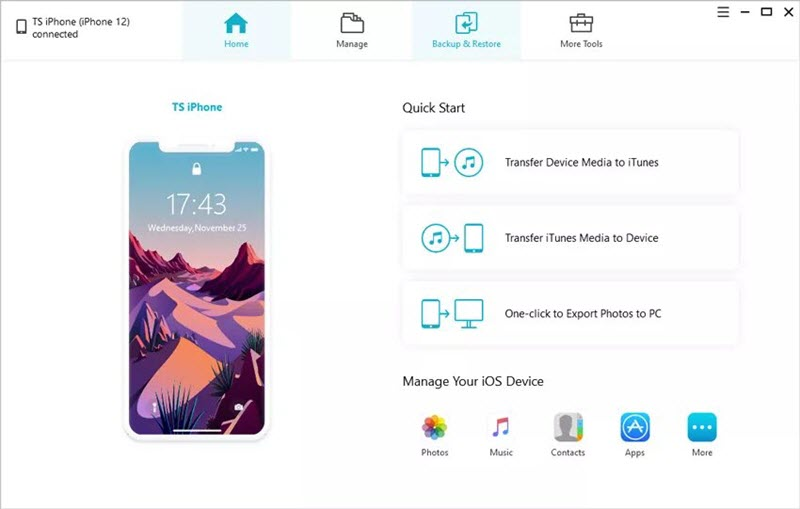
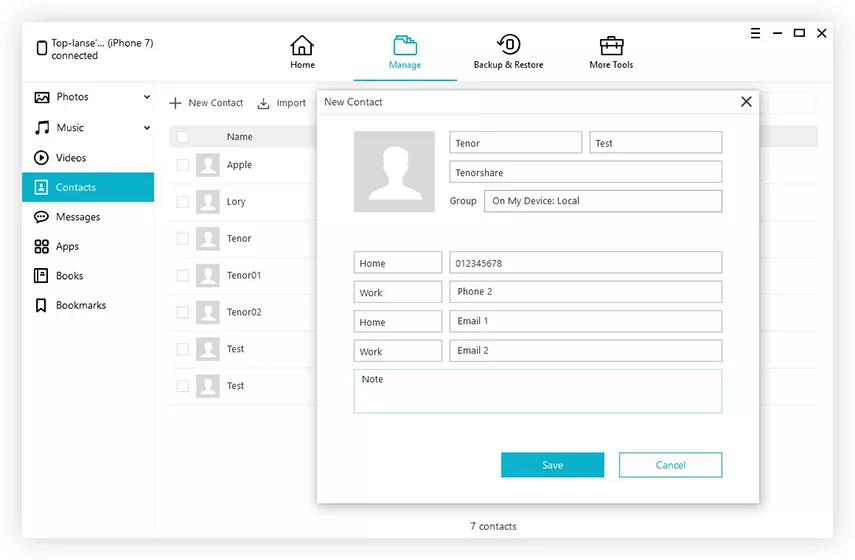
You may know that iTunes is another frequently used backup and restore tool and can be used to transfer data from iPhone to iPhone when iCloud is not working. Unfortunately, while it is free, what it can do for you is also limited.
Note: You will not be allowed to preview the contacts, text messages and other data first, nor can you selectively backup and transfer only contacts between iOS devices. Furthermore, the restored file is unreadable and can’t be printed. Follow the given steps to transfer contacts via iTunes.
Step 1. Plug the old iPhone into computer. When the run iTunes, iTunes will automatically detect the old iPhone.
Step 2. Then click ‘Summary’ icon and tap ‘Back Up Now’ tab, and iTunes will start to back up the old iPhone data.
Step 3. After the backup, disconnect the old iPhone then connect the new iPhone with iTunes.
Step 4. On the main backup and restore screen, click Restore Backup’ tab and choose the old iPhone backup that you created just now with iTunes.
Step 5. When you choose to restore the iTunes backup of old iPhone to new iPhone, the contacts saved on the iTunes backup will also be transferred to the new iPhone.
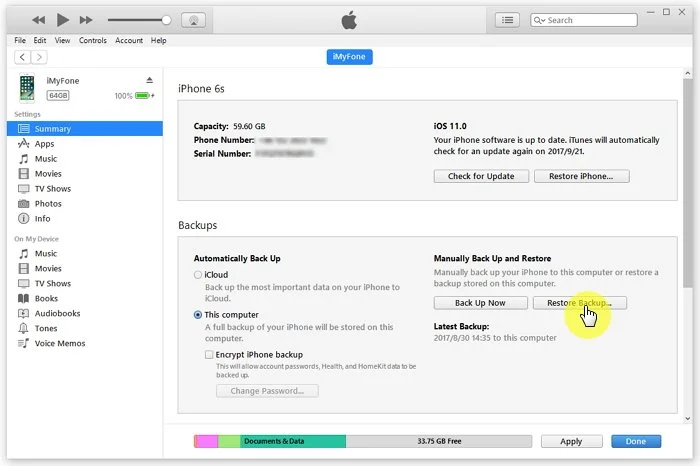
Drawbacks
Google gmail is an easy way to sync contact between iOS devices as well. This method will tell how to transfer contacts from iPhone to iPhone without iCloud via gmail. Following the methods below:
Step 1. On the first steps, you should go to Settings > Mail > Account, then click Gmail to select one gmail account to save the iPhone contacts. This step will transfer all the contacts of the old iPhone to the gmail account that you selected.
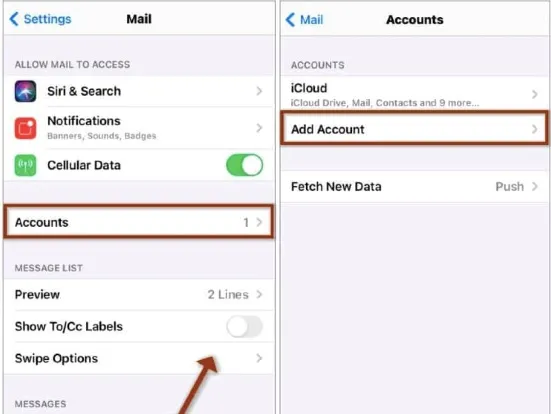
Now continue to transferring the contacts from Gmail to the new iPhone with the steps below:
Step 2. On the Settings screen of the new iPhone, select ‘Contacts’ and click Accounts option to add Gmail account. Then enter the gmail account and password that saved the contacts of the old iPhone and enable ‘Contact’.
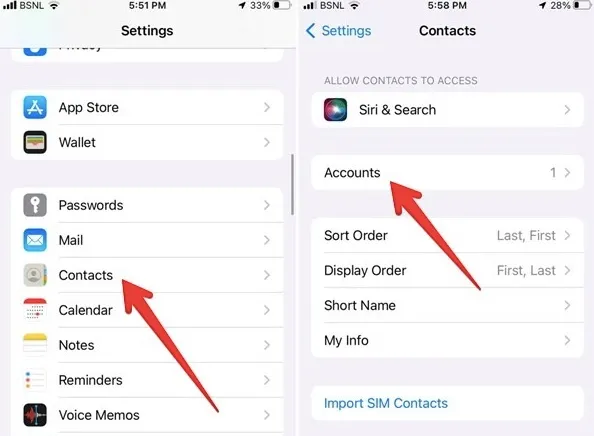
Step 3. Click Save and then old iPhone contacts will be synced with the new iPhone via gmail.
Drawbacks
One easy way to send your contacts from one iPhone to another is through a SIM card. Note that it only works when your contacts are stored on the SIM. Here is how it works:
Note that you can only store the contacts on the iPhone's built-in storage. It is not possible to store them in the SIM card itself following this process.
Drawbacks
With "Airdrop", you can instantly share your contacts, photos, videos, documents, and more with other Apple devices nearby. But you should ensure that the Wi-Fi and Bluetooth should be enabled on bother of the old and new iPhone. If wifi is not working on iPhone, you should fix it first.
Step 1. Make sure that Airdrop is turn on on both of the iPhone, then put the 2 devices close to each other.
Step 2. Open the Contact app on the old iPhone, select the contact that you need to transfer and click ‘Share Contact’ option.
Step 3. Tap on ‘Airdrop’ option on the pop up window and select the new iPhone as the target device.
Step 4. The message will pop up on the new iPhone requiring you to accept the contacts sent from the old iPhone.
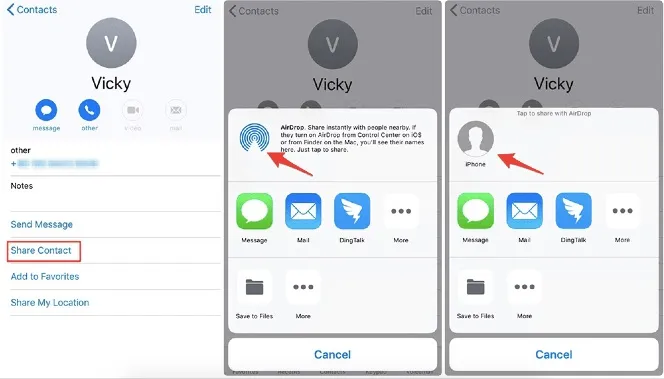
Drawbacks
Bluetooth is one of the widespread ways to transfer files between two devices in a small range. You can employ the "'Bluetooth Share Free” app to transfer contacts from one iPhone to another via Bluetooth. Here are the steps to pursue:
Yes, as long as you follow the correct steps and use secure methods like FoneGeek, AirDrop or iTunes, your data transfer will be safe.
No, transferring data without iCloud does not delete data. Your existing data remains intact on both devices unless you perform a factory reset.
This article shows you some of the best ways to send contacts between two iPhones without iCloud. As you see, we have introduced different methods, including wireless or wired, for your convenience. You can even send contacts through email or social networking apps, but these methods are not that user-friendly. So now it's up to you to pick the method you desire based on your preference.
As a professional writer who is interested in technology, Edwin J. Parke has helped thousands of users by offering various tips to solve their problems.
Your email address will not be published. Required fields are marked *

Copyright © 2025 FoneGeek Software Co., Ltd. All Rights Reserved