
As we know, iTunes is not only a music management program. It is mainly developed to back up iPhone data and restore iPhone to factory settings. The reality is, however useful iTunes is, there are still potential negatives with iTunes. For example,
So here we will introduce 4 methods to restore iPhone without iTunes.
It's been a long time that Apple has provided a powerful way to restore from previous iCloud backup. Here are the steps:
Step 1. To restore from iCloud backup, make sure that an iCloud backup is available. That is to say, the iCloud backup should be enabled from Settings.
Step 2. After that, click Settings tab, then click General, then scrool down to click Reset and tap on Erase All Content and Settings.
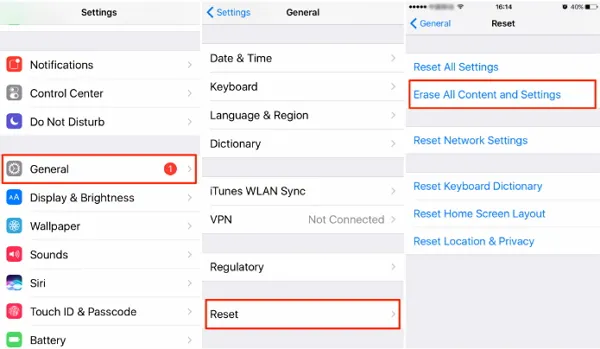
Step 3. The device will be reset as a new one. Then make sure that the device is connected with WiFi and charger.
Step 4. Complete the basic settings and select 'Restore from iCloud Backup'.
Step 5. Enter your iCloud id and password, then select the newest iCloud backup to restore.

 Note
NoteThis solutions is available is you have enabled ‘Find My iPhone’ feature on iPhone before. This feature is developed to prevent iCloud to be used to unlock disabled iPhone.
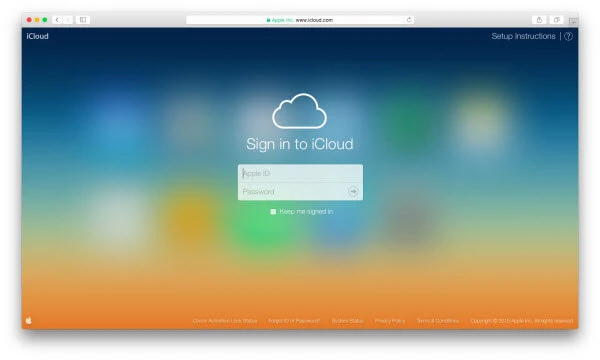
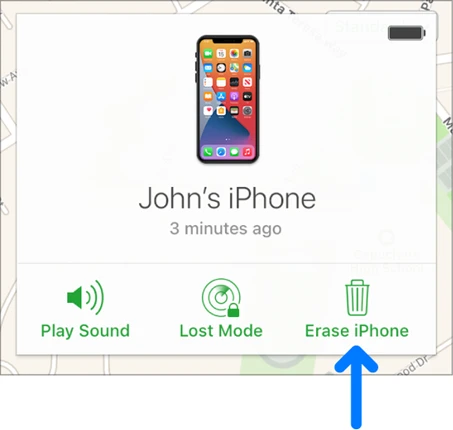
When your iPhone is disabled or couldn’t work as normal, you may want to restore your iPhone system with iTunes. However, iTunes may not successfully restore iPhone due to errors 3014, 3013, etc. Fortunately, one more solution to restore iPhone using a 3rd-party tool.
FoneGeek iOS System Recovery can restore iPhone system without iTunes easily and make your iPhone work as normal.
What makes this software really shines is its ability:
Step 1. After you have downloaded this program on your computer, run it and choose 'Standard Mode' from all the toolkits.

Step 2. Don't forget to connect the iPhone to PC using an USB cable.
If your iPhone can be unlocked, you just need to directly connect your iPhone with computer. If your iPhone cannot be unlocked, you need to put your iPhone into DFU/Recovery mode to allow the program detect your iPhone.

Step 3. FoneGeek will then detect the iPhone information and show suitable firmware package. Tap on 'Download' to download the firmware package.

Step 4. When you download the firmware package, click on 'Fix Now' and the program will start to restore the iPhone system.

After trying the solutions in this article, we sincerely hope that you could successfully restore iPhone without iTunes.
Joan J. Mims is interested in researching all tips about iPhone, iPad and Android. He loves to share useful ideas with all users.
Your email address will not be published. Required fields are marked *

Copyright © 2025 FoneGeek Software Co., Ltd. All Rights Reserved