
It is easy to back up all content on iPhone with iCloud or iTunes. If you have created a backup before data loss, then you can restore the lost data back to your iPhone.
However, it might not be that easy to restore iPhone from previous backup. The complexity depends on whether you need to restore all content or just specific apps.
Through this article, you will learn 3 methods that can be used to restore iPhone from privous backup, either fully or selectively.
There is a great alternative to restore iPhone from previous backup without using iTunes or iCloud. If you have heard of FoneGeek Backup & Restore (iOS), you shall know that this program is the best alternative. Unlike iCloud and iTunes, you can selectively restore specific data from previous backup. Most importantly, you don't even have to worry about that the current data will be overwritten by previous backup.
If you need to start the process of restoring iPhone from previous backup, download the free trial version and follow the steps below:
Step 1. After running this software, connect your iPhone to the computer and choose "Backup & Restore" from the left menu.

Step 2. If you device has already been backed up via iTunes, iCloud or FoneGeek, click on "Restore".
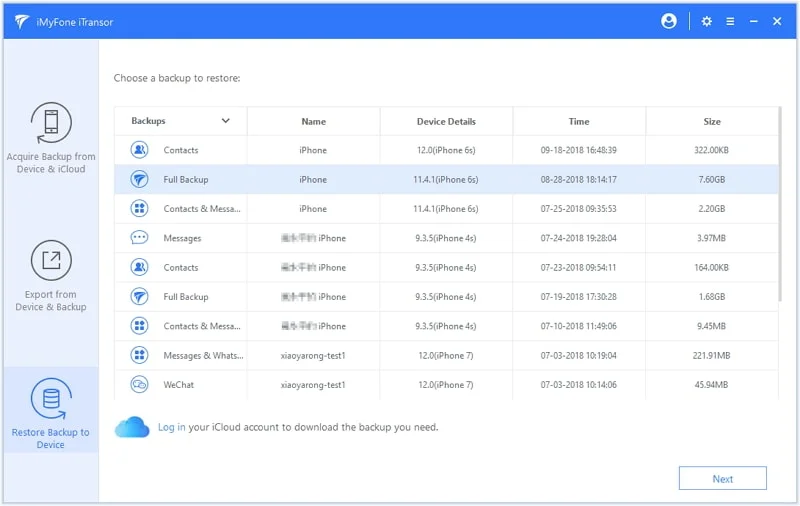
Step 3. The software will show you all the backup files on your computer, just choose the one you want to restore on your iPhone.
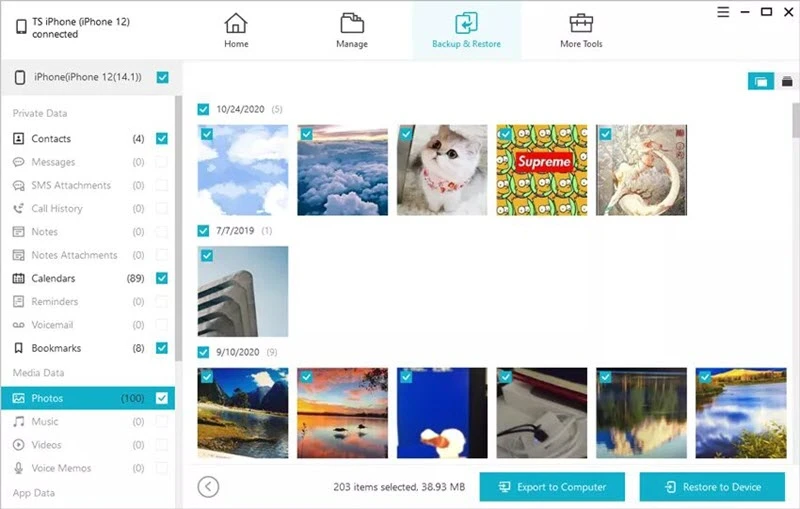
Step 4. Finally, choose any data you wish to restore and click on "Restore to Device" to restore previous backup to iPhone.
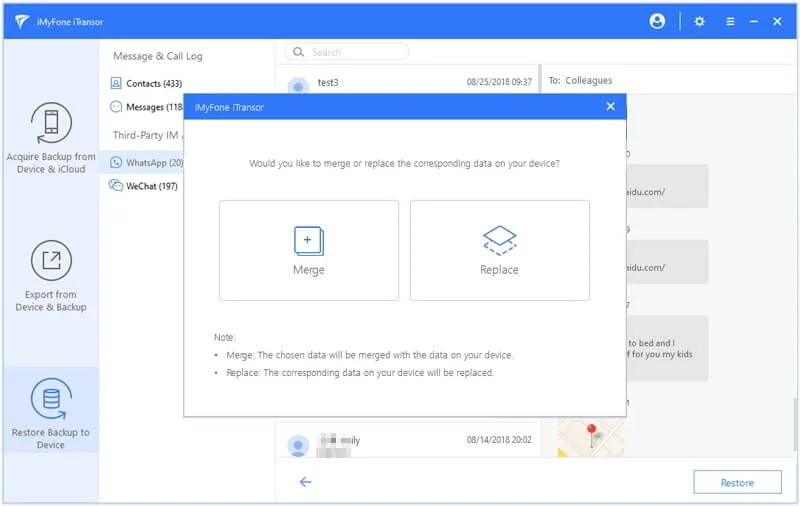
Restore iPhone from iCloud backup can be simply done without a computer. However, there are some limitation of restoring from iCloud.
You need to erase all content and set your iPhone as a new device. And one more challenge should be taken into consideration is that the device should stay online until the restoration process is finished, or any interruptions will be catastrophic.

If you prefer to back up iPhone via iTunes and then save the backup files on your computer, you can try to restore iPhone from the latest iTunes backup. On prior to restore from iTunes backup, Find My iPhone should be disabled on your iPhone first.
However, same as iCloud, you will have to restore the whole backup to your iPhone and all the current data on the device will be overwritten. And you can't preview and restore certain types of data from previous backup.

Now you know the three different ways to restore iPhone from previous backup, with and without iCloud/iTunes. The best method is to use FoneGeek iOS Backup & Restore and restore iPhone from previous backup without resetting the device. It is more flexible than iTunes and iCloud, which allows you to make partial restore and recover specific data as you want.
Joan J. Mims is interested in researching all tips about iPhone, iPad and Android. He loves to share useful ideas with all users.
Your email address will not be published. Required fields are marked *

Copyright © 2025 FoneGeek Software Co., Ltd. All Rights Reserved