
 User Concern
User Concern“Please help! I cannot restore my WhatsApp from iCloud, I can see the size of the backup but anytime I try it says 'Couldn't restore chat history'. I don't know why. I have a good internet connection and I'm on the latest version of the app.”
Have you ever run into the WhatsApp restore from iCloud not working problem? You've completed setting up WhatsApp after switching to a new iPhone 15/14. But when you try to restore the chats in your iCloud backup to the new device, you see a message saying: "Couldn't restore chat history".
This is a problem that many iOS users have reported and it can be quite problematic since you won't be able to see the messages in your WhatsApp backup until you restore them.
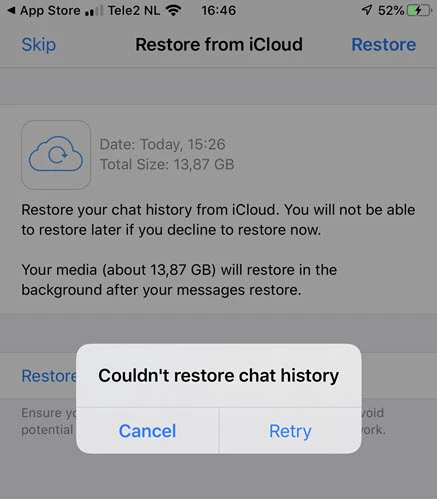
If this is the error that you're faced with when attempting to restore your WhatsApp chat history, you've come to the right place. In this article, we will share with you 9 ways to fix WhatsApp couldn't restore chat hisotry on your iPhone. Let's check out.
A good internet connection is required when you try to restore WhatsApp chats. Therefore, the first thing you should do when encounter this problem is to check your Wi-Fi connection. Make sure that the device is connected to a stable Wi-Fi network. You can also try to reboot your Wi-Fi router or connect to another Wi-Fi network if available.
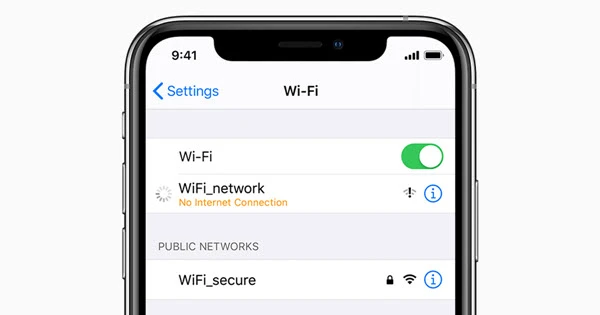
It's worth noting that you won't be able to restore WhatsApp chat history from iCloud if the Apple server is down. Visit Apple System Status in any browser and check if the iCloud backup is available. If not, all you can do is wait.

You couldn't restore chat history of WhatsApp on your iPhone if you don't have adequate storage space on the device. Just go to Settings > General > iPhone Storage to check the available storage. If the space is less than the size of WhatsApp backup, remove some unnecessary files on your iPhone to create space for the restored chats.
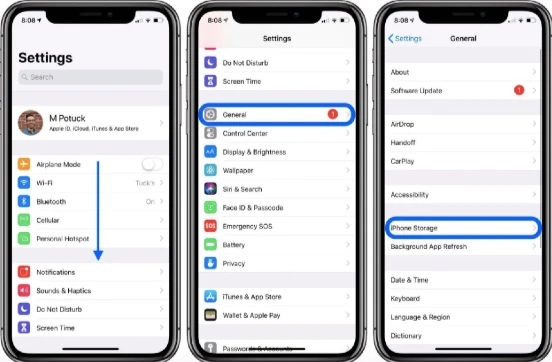
You will also be unable to restore the WhatsApp messages unless you are using the same phone number and Apple ID that you used to create the backup in the first place. If not, change the phone number and the Apple ID to match the ones you used during the backup to see if the error is gone.
The iCloud Drive allows you to store documents and data in your iCloud account. Therefore, if this function is disabled, you may be unable to restore the backup to your iPhone. So, go to Settings > [your name] > iCloud and make sure that iCloud Drive is enabled before trying to restore the chats again.
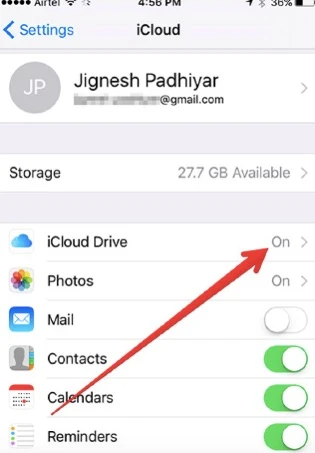
If iCloud Drive is already enabled, try to turn it off and back on. If the WhatsApp was created using iCloud Drive, you will only be able to resotre the backup to an iPhone running iOS 9 or later.
You can also try to sign out of iCloud and then sign back in to fix the WhatsApp restore issue. On your iPhone, go to Settings > [your name] and scroll down to the bottom. Tap on "Sign Out" and enter your Apple ID password. After signing out of the iCloud account, restart your iPhone and then sign back in to iCloud.
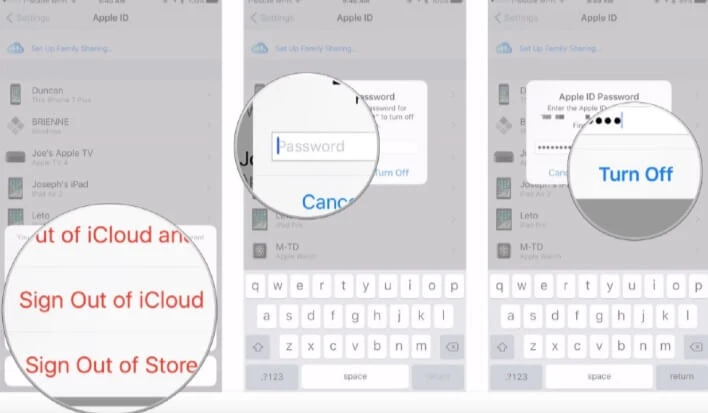
Sometimes settings and system bugs can cause problem of iPhone WhatsApp couldn't restore chat history. The easiest way to remove these system issues is to force restart the device. Here's how to do that:
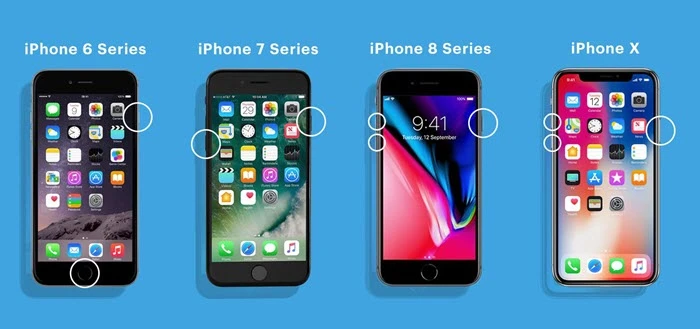
New versions of both WhatsApp and iOS can come with bug fixes that can easily eliminate errors like couldn't restore chat history. So if this problem persists, consider updating your iPhone as well as the version of WhatsApp you are using.
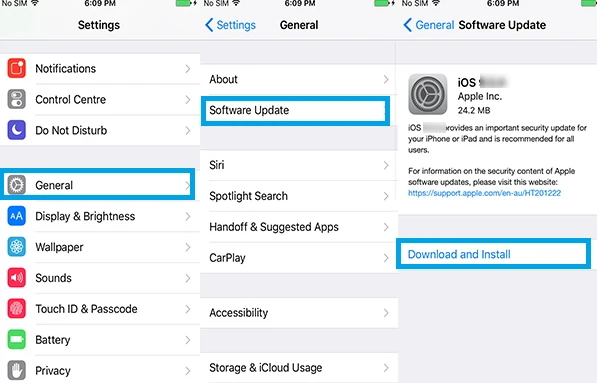
If you are still unable to restore WhatsApp via iCloud, you may want to consider using a third-party alternative like FoneGeek WhatsApp Transfer (iOS 17 supported). This is one of the best tools to backup, restore and even transfer WhatsApp data from one device to another. Using it, you can restore iPhone WhatsApp messages without reinstalling the app. The following are just some of the features that make this tool the ideal solution:
Step 1: Download and install the WhatsApp Backup & Restore tool to your computer and then open the program. Connect your iPhone to the computer and click on "View & Restore" to begin the process.
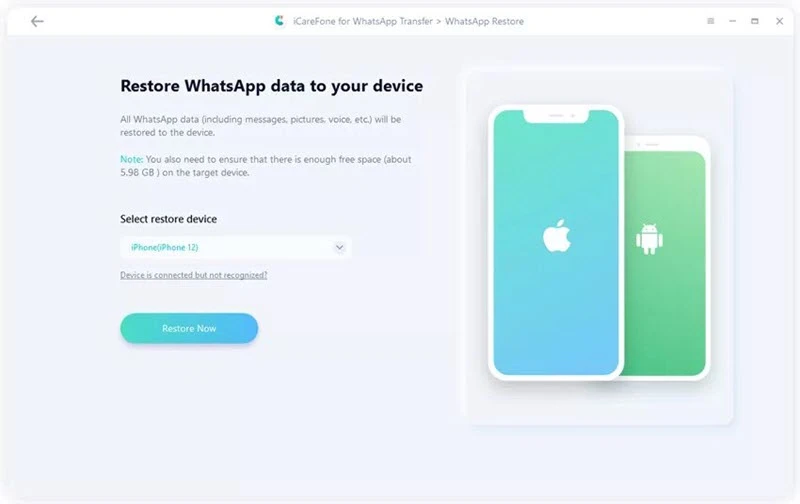
Step 2: Now select the WhatsApp backup that you want to restore from and click on "Restore to iOS".
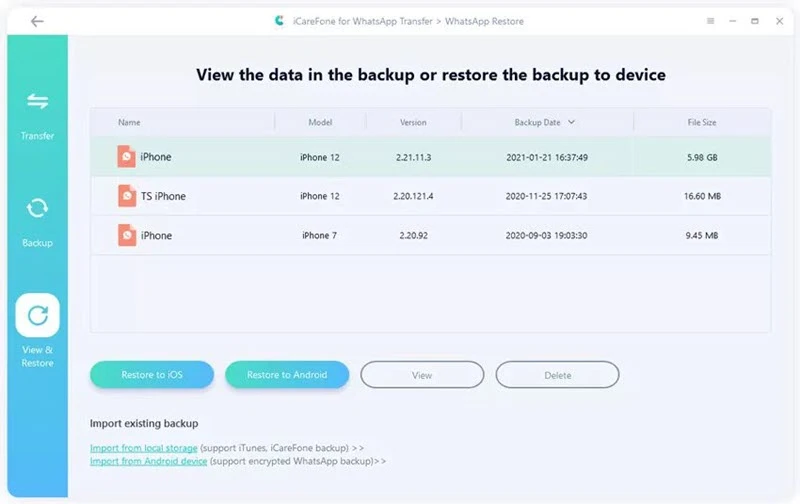
Step 3: The program will begin to restore WhatsAp chat history from the backup to your iPhone. When the process is complete, you will see "Restore Successfully".
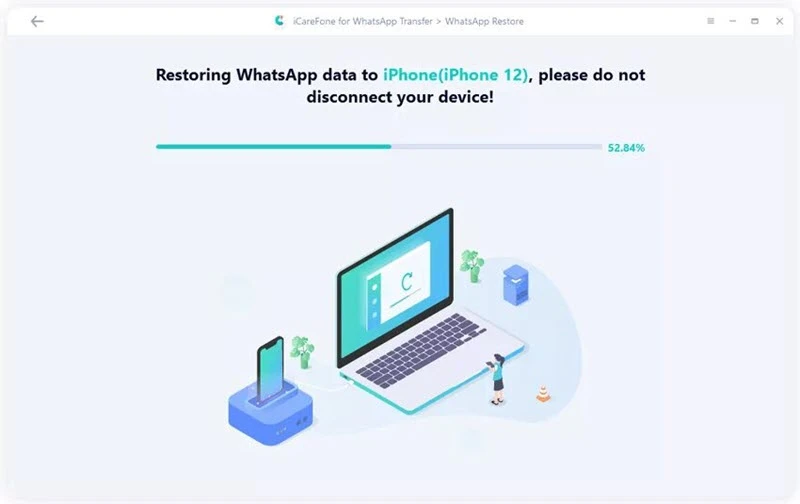
Fay J. Melton has explored the area of technology and software for more than 5 years and he is enthusiastic about helping users solve various technology issues.
Your email address will not be published. Required fields are marked *

Copyright © 2025 FoneGeek Software Co., Ltd. All Rights Reserved