
WhatsApp allows iPhone users to back up and restore WhatsApp chat history with iCloud. Sometimes, you may want to backup WhatsApp on iPhone to Google Drive if you don't have adequate storage space on your iCloud account. In this article, we will share you three ways to backup WhatsApp to Google Drive on iPhone or iPad.
The answer is NO. There is no direct way to backup WhatsApp on iPhone to Google Drive. As we mentioned above, WhatsApp for iPhone only offers the option to backup messages to iCloud. Meanwhile, you can only use Google Drive to directly back up photos, contacts and calendar on your iPhone.
Althought you're not allowed to backup WhatsApp to Google Drive on your iPhone directly, there are alternative ways to make the backup. Keep reading and learn the steps in detail.
To do that, you need a dedicated third-party tool that is designed for that purpose. One of the best tools to help you transfer WhatsApp from iPhone to Android is FoneGeek WhatsApp Transfer. To be effective, FoneGeek WhatsApp Transfer has the following features;
Here's a step by step guide to help you use FoneGeek WhatsApp Transfer to transfer WhatsApp from iPhone to Android:
Step 1: Install FoneGeek WhatsApp Transfer on to your computer and launch the program. Then connect both the iPhone and Android to the computer using USB cables.
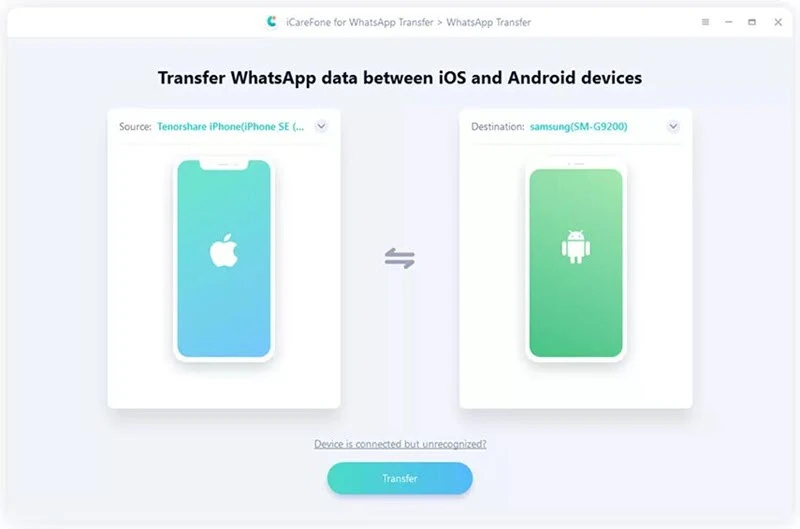
Step 2. Wait for the program to detect both devices. Ensure that the iPhone is the Source device and the Android device is the Destination device.
Then click on "Transfer", the program will begin backing up WhatsApp data on the source iPhone device.
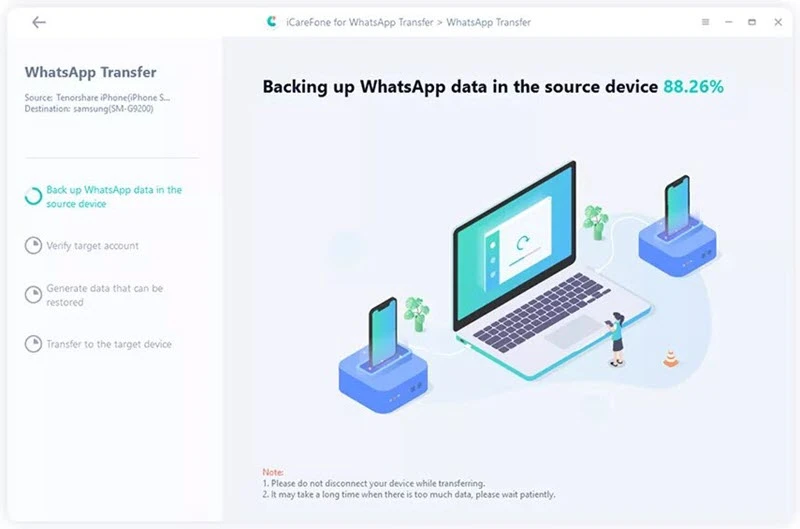
Step 3. Follow the on-screen instructions to verify and log in WhatsApp account on the target Android device. Once it is done, the program will start to transfer WhatsApp data from iPhone to Android.
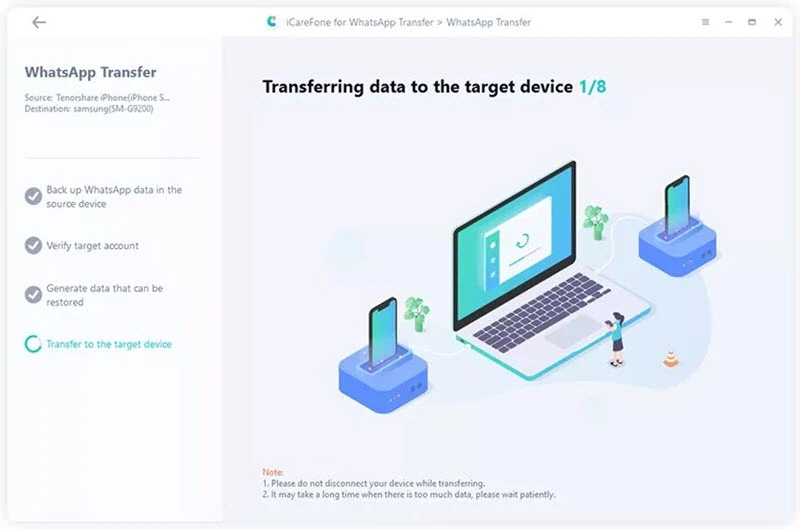
Once the transfer is complete, you are now ready to back up the WhatsApp messages to the Google Drive.
Now that all the WhatsApp data on your iPhone are transferred to your Android device, you can then back up the messages from Android to Goolge Drive. Ensure that Google account is activated on your Android phone and follow these simple steps:
To back up the WhatsApp messages from your Android device to Google Drive, follow these simple steps:
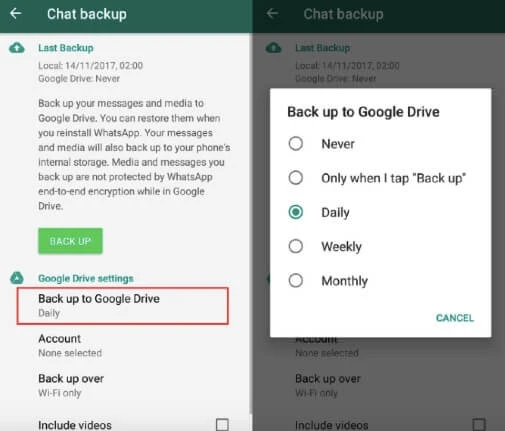
If you only want to backup WhatsApp photos and videos to Google Drive, there is a simple way to do that. You can save your WhatsApp photos and videos to your iPhone's Camera Roll and then backup to Google Drive.
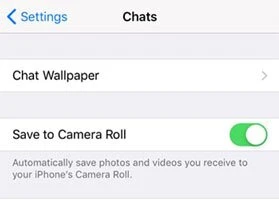
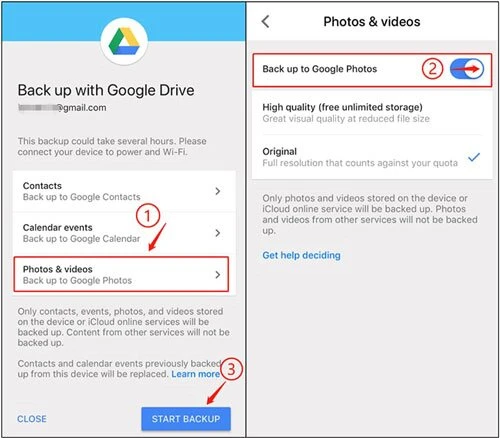
If you need to backup all WhatsApp data including chats, messages, photos, videos, and attachments to Google Drive, you can do that via Gmail. You can first export WhatsApp chat history to Gmail and then download the data to Google Drive. However, you can only save WhatsApp chats one by one, which is really time-consuming.
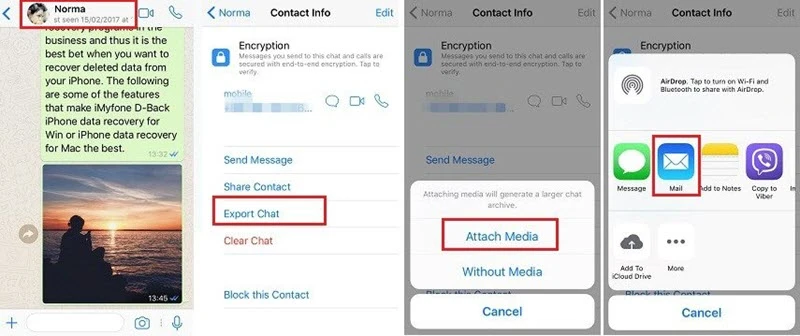
After exporting your iPhone WhatsApp chat to Gmail, you can download the data to Google Drive. Go to Gmail and open the email with the WhatsApp chat, then click on the Google Drive to save it. Please note that the WhatsApp chat are saved in zip format, you will need to rely on zip extractor tool to read your chat.
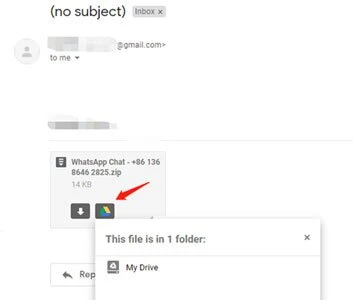
Backing up iPhone WhatsApp to Google Drive may sound impossible, but you can follow the three methods in this article to make that happen. We strongly recommend you try FoneGeek WhatsApp Transfer, which makes the process relatevely easier.
It is also worth than noting that this tool can help you backup all WhatsApp data to your computer and easily restore the data back on to your device. If you have any comments or questions on the process described above, let us know in the comments section below.
Joan J. Mims is interested in researching all tips about iPhone, iPad and Android. He loves to share useful ideas with all users.
Your email address will not be published. Required fields are marked *

Copyright © 2025 FoneGeek Software Co., Ltd. All Rights Reserved