
Regularly backing up your iPhone to iCloud is an important way to keep your data secure. However, sometimes you may find your iPhone not backing up to iCloud.
You're not alone. Many iOS users have experienced such a issue and there are a number of reasons for iCloud backup not working. In this article, we will explain the reasons as well as the solutions to fix this issue. Keep reading.
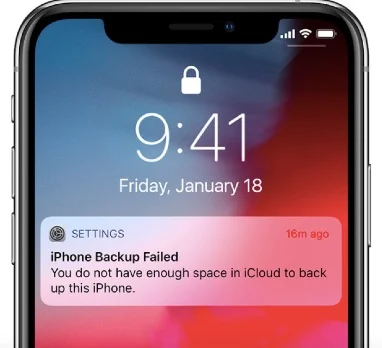
Are you trying to back up your iPhone to iCloud but get the error message like "iPhone backup failed" or "your last backup couldn't be completed"? There are various reasons why your iPhone won't backup to iCloud.
Now that we've covered the common reasons behind iCloud backup failures, it’s time to focus on how to fix these issues.
One of the most common reasons why your iCloud backup fails is because you haven’t enabled iCloud backup on your iPhone. Fortunately, it is easy to double-check; just follow these simple steps:
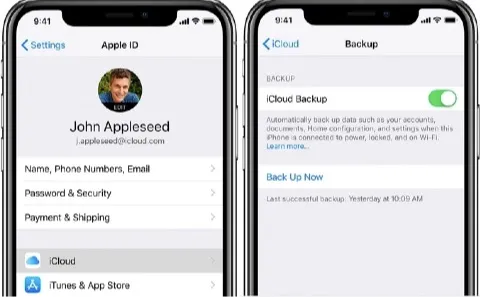
Once “iCloud Backup” is on, the iCloud backup will start automatically as long as the device is locked, connected to Wi-Fi and plugged into a power source.
Before using iCloud to back up your iPhone data, you should ensure that the iPhone is connected with a stable Wi-Fi network. Or the backup will not started.
To connect your iPhone to an active WiFi, navigate to Settings and click the WiFi name that is available to connect. And you will be promoted to enter the password to join the WiFi.
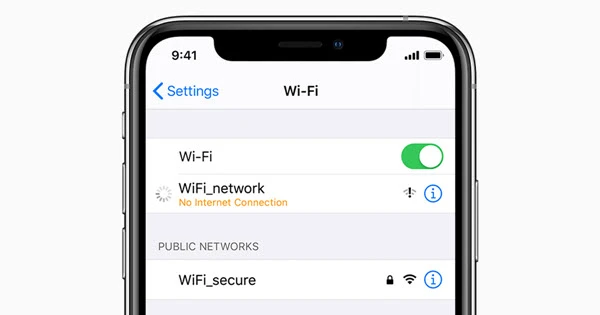
When you ensure that your iPhone is connected to a strong WiFi network, you can go to Settings to check if iCloud could back up your iPhone data now.
iCloud only offers 5GB of free storage space for all iOS users. If you have large amount of photos and videos and enabled Photos in iCloud backup, you will soon have the problem of iPhone not backing up to iCloud due to insufficient storage.
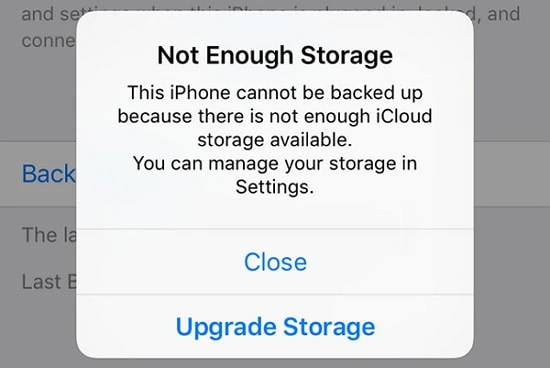
For the error of no sufficient storage on iCloud, there are 2 choices for you: to purchase more storage or free up the iCloud space.
How to Purchase More iCloud Storage
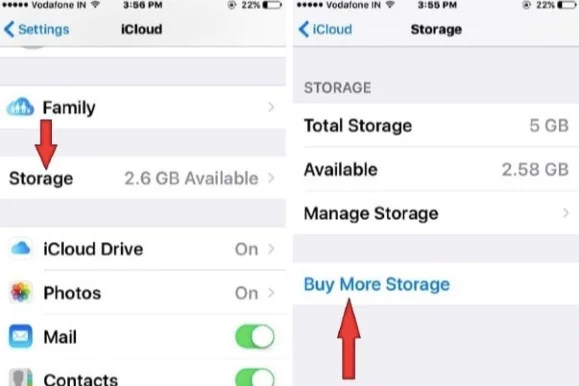
There is an additional benefit to purchase more iCloud storage: If you create a Family Sharing group for your Apple device, your family members can also use the storage you have without affecting their data privacy.
If you don't want to buy more space, you can also choose to free up the iCloud storage by backing up less data or deleting the data that already occupies much storage.
As we mentioned above, you need to keep your iPhone on charge to start and complete the iCloud backup process. When your iPhone is plugged into a power source, make sure the charging symbol is on. If your iPhone doesn't charge, try using a different charging cable or power source.
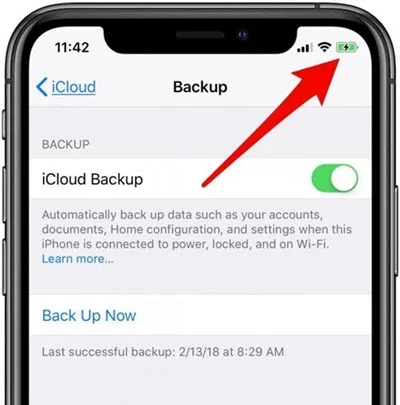
If iCloud server goes down or is undering maintainence, your iPhone won't backup to iCloud normally no matter what you do. You can go to Apple System Status page to check the iCloud Backup status. Make sure there is a green indicator beside the iCloud server.

Another reason resulting the issue of iPhone not backing up to iCloud is that the iCloud account is not set correctly. You can simply sign out of your iCloud account and sign in again to check if this issue is caused by the account verification.
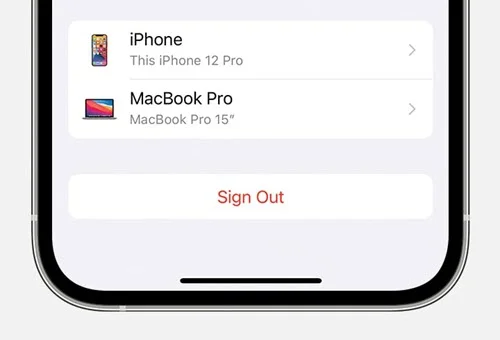
After signing out and signing in to the iCloud account, try again to back up your iPhone to the iCloud.
Another simple solution you can try is restarting your iPhone. This will reset iPhone's temporary memory and get the device backing up to iCloud again.

This will usually work to fix iCloud backup issue due to network errors. Simply follow the steps here:

If you are still having issues with iCloud Backup, you can try to reset all settings on your iPhone. Doing this will not erase any of the data on the device, but it will delete system settings like Wi-Fi passwords, Bluetooth, VPN and more.
It is essential in this case because it can remove any settings that may be interfering with the iCloud backup process. Here’s how to do it:

Your iPhone will restart and you can try another backup. If it doesn’t work, continue to the next solution below.
iCloud backup might fail if your iPhone is running an outdated iOS version. In this case, you can update your iPhone to the latest iOS version to check if it helps.
Go to Settings > General > Software Update to download and install the latest iOS 18 on your iPhone.

If your iPhone is still not backing up to iCloud, then you can choose to backup the device with iTunes or Finder (on macOS Catalina 10.15 and above) using your computer. Follow these steps to backup your iPhone on your computer;
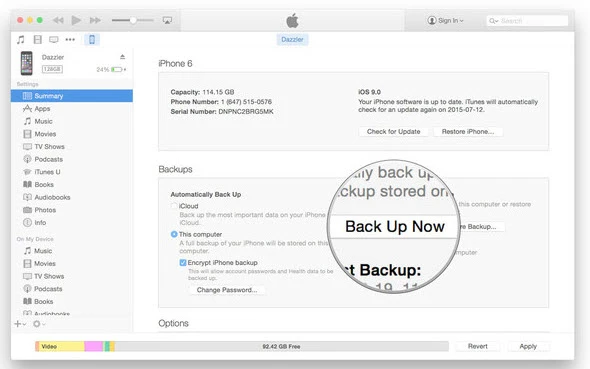
In Finder, you will need to select the iPhone under “Locations.” Then, in the backups section, select “Backup all the Data on your iPhone to this Mac” and then click “Back up Now”.
Do you know that you can simply back up your iPhone data without iTunes or iCloud? FoneGeek Backup & Restore (iOS) is exactly the best tool for all iOS users to create an full or selective backup of the data on iPhone/iPad/iPod. It is not just a backup program, it can also restore the full or partial backup to any of your iOS or Android device without resetting the phone.
FoneGeek Backup & Restore (iOS): Back Up iOS Data for Free
Step 1. Download the iOS Backup program on your computer. Launch it and select the mode of "Backup & Restore".

Step 2. Here are 20+ types of data you can choose to make a backup. Choose the one or more data types you want and tap on "Backup".
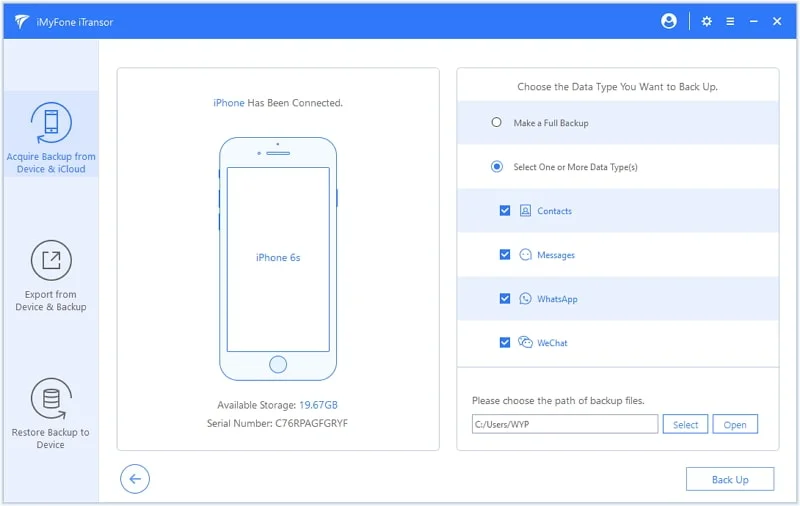
Step 3. You can then preview the data you have backed up by clicking "View Backup Data".
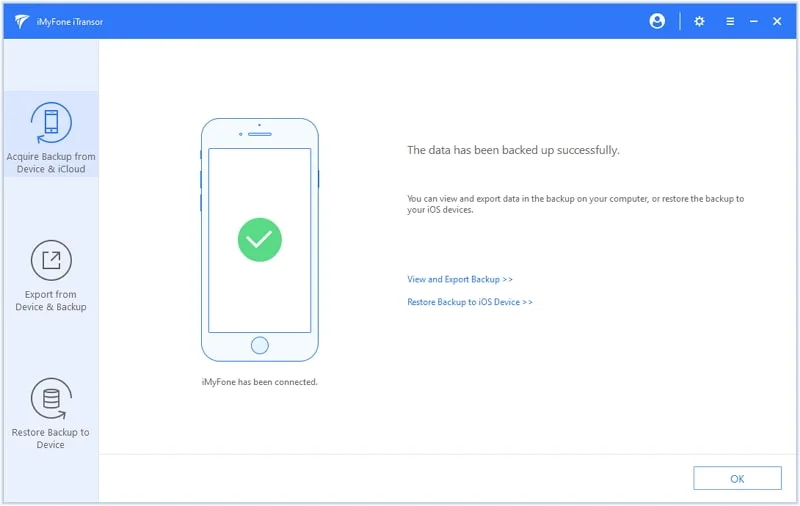
When you sign out of the iCloud account, you will see a message pops up saying that the data saved on the iPhone will be deleted and removed. We can understand your hesitancy to come forward. Actually, you don't have to worry about that.
iCloud is always acting as a backup tool to keep a record of all the data on iPhone, iPad, iPod Touch. When you log out of your iCloud account, the data will still be saved in iCloud Drive. And after resigning in, the data will soon be loaded to your iPhone. All the data will not get lost.
There are often five types of data that occupy the iCloud storage:
On the iCloud Storage page, you can tap a specific app and delete its backed-up data, or delete the old iCloud backup file to make free space.
You can easily fix the issue of iPhone not backing up to iCloud with the solutions introduced above. If iCloud backup is still not working, why not use a free iCloud alternative - FoneGeek Backup & Restore (iOS) to back up your iPhone data without any hassle?
Fay J. Melton has explored the area of technology and software for more than 5 years and he is enthusiastic about helping users solve various technology issues.
Your email address will not be published. Required fields are marked *

Copyright © 2025 FoneGeek Software Co., Ltd. All Rights Reserved