
 User Concern
User Concern“My iPhone iCloud backup is taking hours. What is the problem? How can I speed up my iPhone iCloud backup?”
We always use iCloud to backup our iPhone or other iOS devices when getting a new iPhone, upgrading to new iOS version to avoid data loss. However, when performing an iCloud backup, what may annoy you most is the issue of "iCloud backup taking forever".
In this article, we will discuss the relevant knowledge about iCloud backup and the solutions to speed up the iCloud backup.
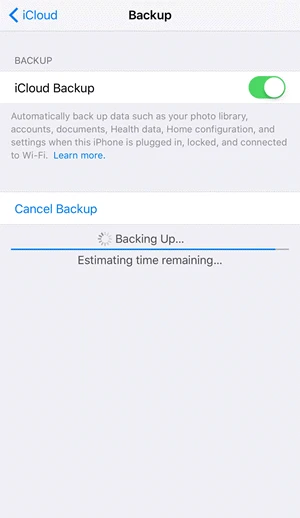
So how long should an iPhone backup to iCloud take? It's very hard to tell the accurate time for the iCloud backup process. The time to bakcup to iCloud depends on the data size of your iPhone and other conditions, such as the speed and status of WiFi, the device conditions, etc. It usually takes about 30 minutes to hours to backup
Why iPhone Backup Taking Forever
Since iCloud backup is affected by these factors, it may take a longer time to back up iPhone data to iCloud if numerous photos and videos are required to be backed up to the iCloud. Meanwhile, if the network connection is very poor, the iCloud backup may take forever.
If you find your iPhone iCloud backup taking hourse, the first thing you should check is the internet connection. You can open any browser like Safari on your iPhone to check whether the internet is available. If not, try to turn off Wi-Fi and then turn it back on. Or you can switch to another Wi-Fi network if available.
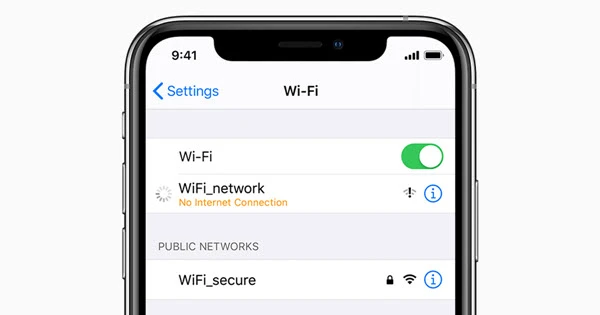
If there is too much content in your backup, you may run into the issue of iCloud backup taking forever. What you can do is clean up your iPhone or iPad and backup less content. For example, you can clear the cookies and caches saved in the browser like Safari.
Since insufficient storage on iCloud could also slow down the iCloud backup process, it’s necessary to check the free storage unused in iCloud.
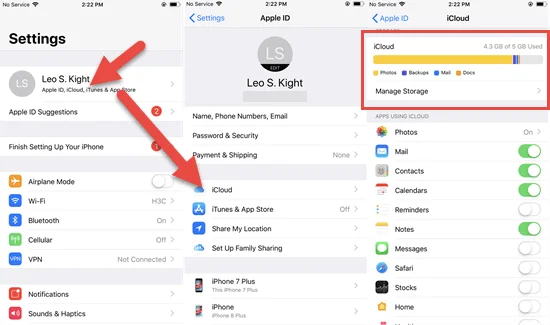
We have discussed above that iCloud backup will take forever if numerous photos and videos are saved on the Camera Roll. You should transfer all the photos and videos from iPhone to computer first then delete the original images from iPhone. Here is how:
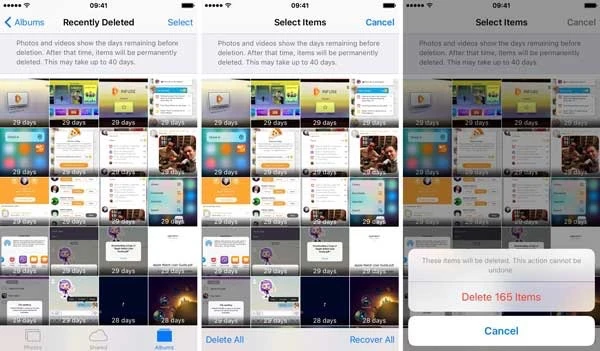
iCloud backup will take forever if the apps and apps data are too large. Luckily, iCloud server gives user the chance to turn off the backup option for each application to shorten the iCloud backup time. So if you doubt that the iCloud backup is slowed down due to these apps, just disable the backup for specific application.
Head over to iPhone Settings, tap on your name and iCloud option, then turn off the backup option for apps with large data size.
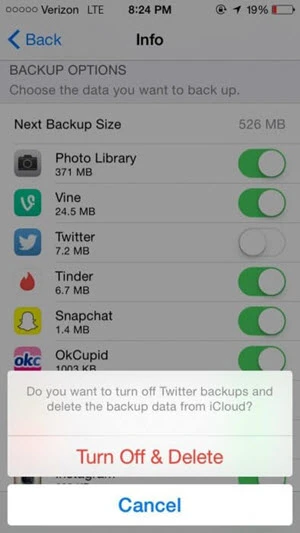
When using an iPhone for a long time, a large number of unnecessary data will be generated. To back up iCloud in a short time, you can choose to back up selected data that of great importance to you. Then delete useless files from the device.
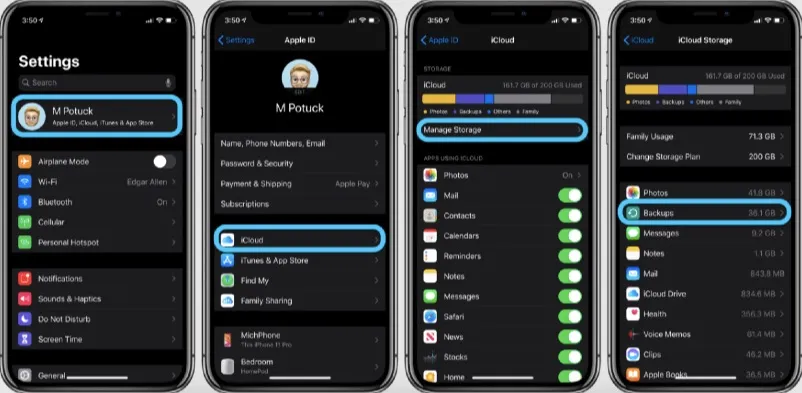
Sometimes, the backup files stored on iCloud can cause isuses. So, if you have old iCloud backup and now the latest backup is slow, you can try to delete the previous backup file from your iCloud storage.
The iCloud backup taking forever still persists after trying all the solutions discussed above? We are here to introduce FoneGeek Backup & Restore (iOS) for you. This program can be the best and most effective iCloud alternative to back up your iPhone data for free and restore the backup to any iOS devices. Both the Windows and Mac versions are available for you. Here are the reasons why FoneGeek iOS Backup & Restore is better than iCloud:
Here are the steps to get rid of the issue of iCloud backup taking forever with FoneGeek iOS Backup & Restore program.
Step 1. Firstly, click the button above to download and install the program on your computer. Then run it and choose the option of "Backup & Restore".

Step 2. Using the digital table to connect iPhone to pc and the program will instantly recognize the device.
Step 3. The program will display all the data that it supports to backup for your choice. You need to pick up one or more data that you want to backup and hit on "Backup" button.
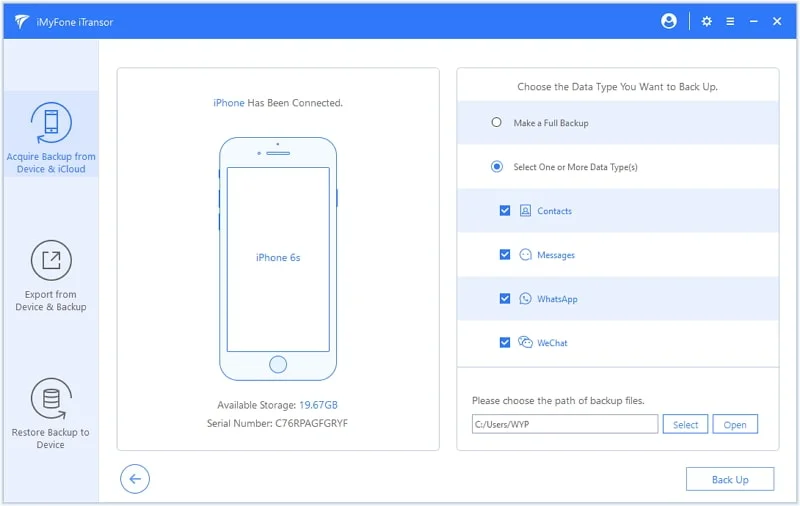
Step 4. The backup process will take for a few minutes. And make sure that the iPhone is connected with the computer during the backup process, or the backup process will be interrupted.
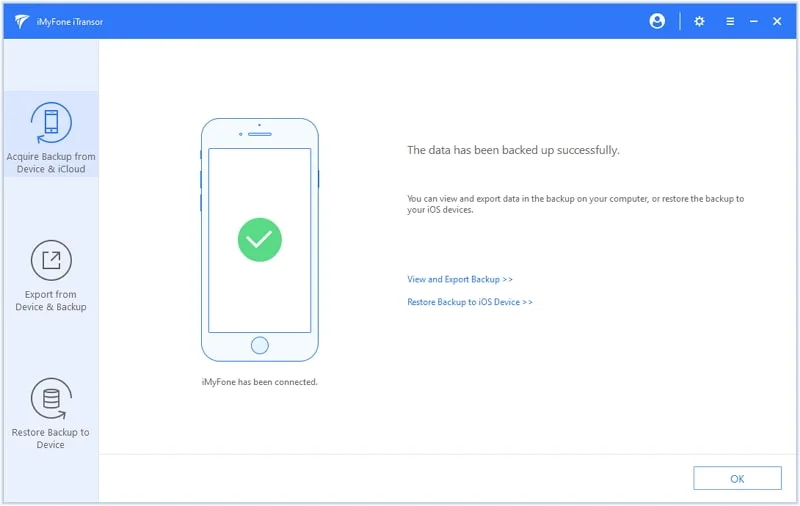
Q1. What Does iCloud Backup Include?
Below are the data that iCloud backup includes:
Your iPhone, iPad, and iPod touch backups will contain only the information and settings saved on the device, not the information saved in iCloud, such as contacts, calendars, bookmarks, messages, memos, voice memos, shared photos, iCloud photos, health data, call history, and the files you have saved on the iCloud Drive.
Q2. How do I access my iCloud Backups?
Q3. How do I get my backup back from iCloud?
If you still encounter such as issue of iCloud backup process taking forever, try these tips in this article to effectively solve this issue. Plus, FoneGeek Backup & Restore (iOS) is always the best alternative to backup iPhone or iPad without iCloud. You can always use this tool to back up the iPhone data for free in a few minutes.
Joan J. Mims is interested in researching all tips about iPhone, iPad and Android. He loves to share useful ideas with all users.
Your email address will not be published. Required fields are marked *

Copyright © 2025 FoneGeek Software Co., Ltd. All Rights Reserved