
It is well known that iCloud is one of the preferable choice when it comes to backing up iPhone/iPad. When performing the iCloud backup, you may run into the problem that the iCloud Backup is greyed out. It means that iCloud backup will never get started until the "Back Up Now" feature is turned on.
Before we take steps to get rid of this issue, let’s first back up our iPhone with iTunes to prevent data loss.
Then we can check the effective solutions below to fix this iCloud backup greyed out issue.
The iCloud backup will not be successful if the iCloud backup is greyed out. Here are the reasons why this error occurs:
Here are the simple steps you can do to troubleshoot the iCloud backup problem. If this problem still exists after trying the basis steps, then continue reading the methods introduced in Part 3.
Sometimes, the iCloud backup feature will not be turned on if the device is connected with the WiFi network in public area that has restrictions. Try to turn off restrictions to verify whether this problem can be resolved.
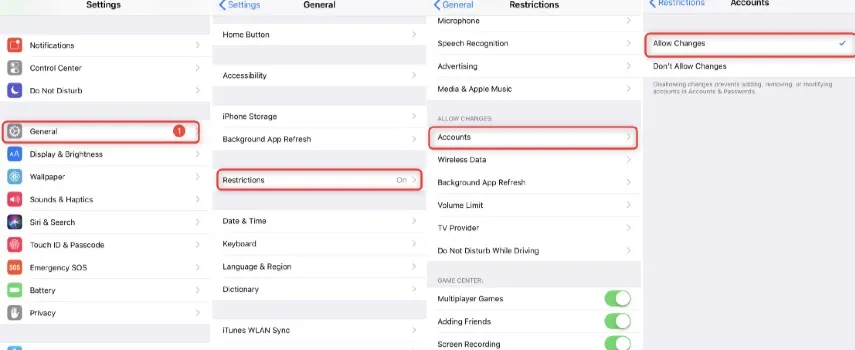
When you installed or downloaded an application on your iPhone, you may also import the app profile into the device. These profiles can also be one of the reasons for iCloud backup greyed out error. This it is necessary to remove the profile. Here are the easy steps:
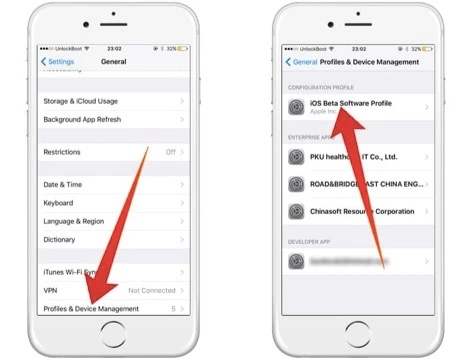
Ensure that there are enough storage on the iCloud to back up your iPhone data. There should be at lease 50MB memory to create the iCloud backup.
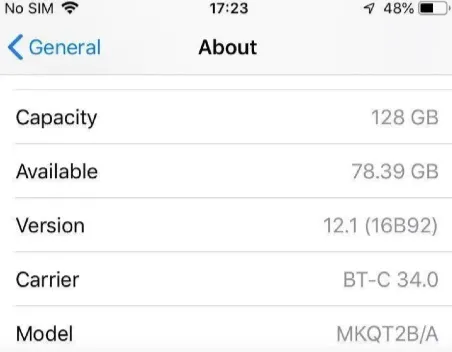
Try to reset network settings is there is a problem with the network connection. Several users who have the same problem said that this method is indeed working.
Simply go to Settings > Reset > Reset Network Settings to check whether the iCloud backup issue is fixed or not.

You can also fix iCloud Backup grey out issue by choosing automatic backup in iCloud via iTunes. You can follow the steps given below to proceed:
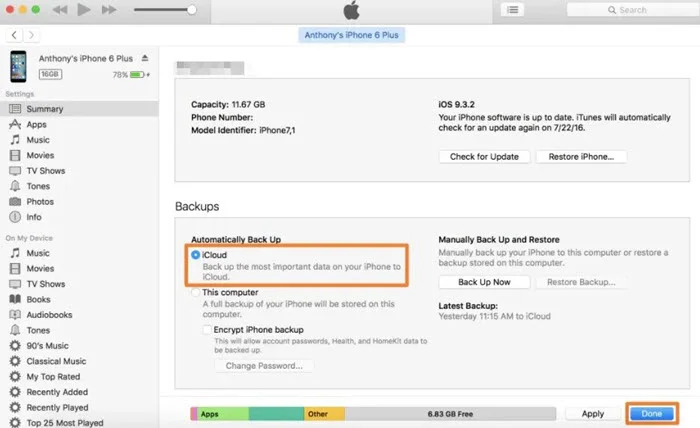
Chances are that there is an error on your iOS system. iCloud backup will not work for the system bug. You ought to update and install the latest iOS system version on your device.
Go to Settings > General > Software Update to download and install the newest iOS 17 version.
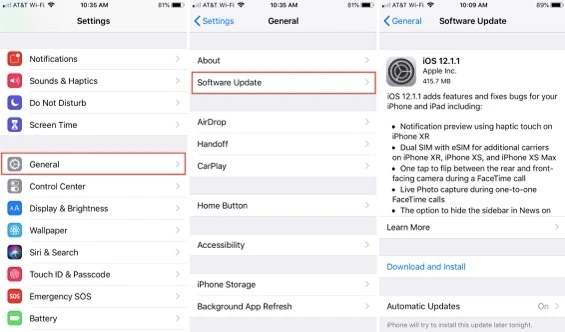
If there is no update available, keep reading to find more solutions.
Some iPhone users said that they fixed the iCloud backup greyed out issue by resetting iPhone.
Follow iPhone settings and go to General > Reset > Erase All Content and Settings to factory reset your iPhone.
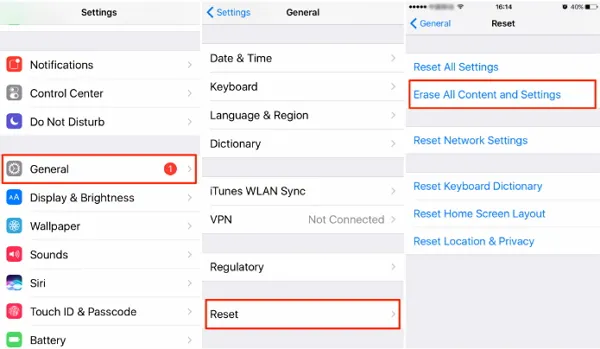
The iCloud backup not greyed out issue may occur on devices running an old iOS version. In such a scenario, the best way to solve this problem is to upgrade the iOS to the latest iOS 18 version.
This can be done by going to Settings > General > Software Update.

If the iCloud backup feature still cannot be turned on after trying the basic solutions above, try an iCloud alternative to back up your iPhone/iPad data. There are different types of tools for iPhone data backup, one of the most frequently used is FoneGeek iOS Backup & Restore.
It is completely free to back up all of your iOS data with this program. After the backup process, you can even view the data that you backed up with this program. Then you will have chances to export the backup data to your computer or restore the data to an iPhone/Android device.
Now follow the steps below to back up your iPhone data with FoneGeek iOS Backup & Restore.
Step 1. Install FoneGeek toolkit. Then run it and go to "Backup & Restore" interface.

Step 2. This program supports to back up up to 20 types of data for your iPhone. Now, connect the iPhone to computer and click "Backup" button.
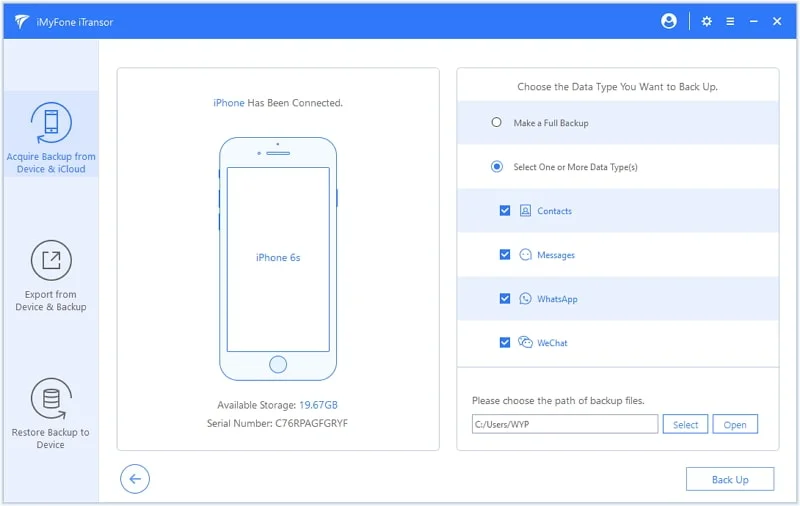
Step 3. After the backup, you can click "View Backup Data" to view the backup data on the folder or click "View Backup List" to export the backup data to pc or restore to another device.
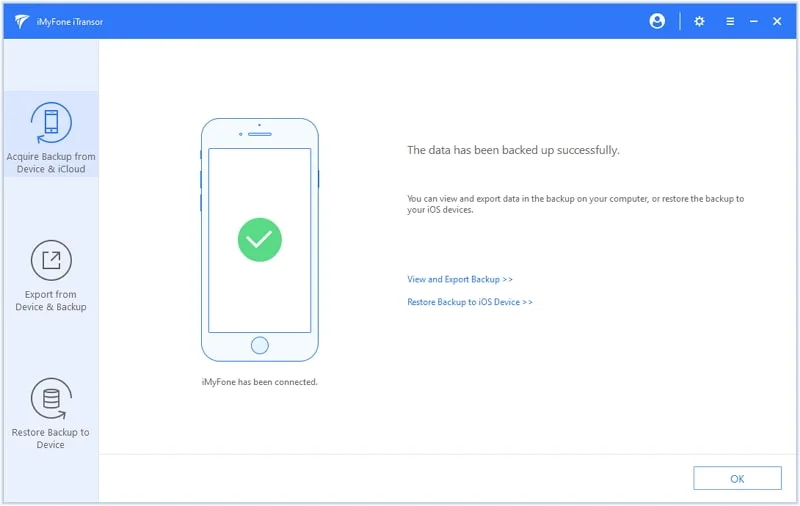
When your iCloud backup is greyed out for network or system errors, try all potential solutions provided in this article. However, none of them are 100% working except for the last solution.
If you don't have enough time to try each method one by one, you can directly use FoneGeek Backup & Restore to make a full or partial backup of your iPhone data without any hassle.
Joan J. Mims is interested in researching all tips about iPhone, iPad and Android. He loves to share useful ideas with all users.
Your email address will not be published. Required fields are marked *

Copyright © 2025 FoneGeek Software Co., Ltd. All Rights Reserved