
To keep your WhatsApp data safe, it is important to ensure that you create a backup regularly. Backups are essential since they give you an easy way to get your data back if you lose it for one reason or another. Fortunately, WhatsApp backups can be scheduled to backup automatically after a certain period of time.
In this article, we are going to be looking at how to backup WhatsApp on Android. We are also going to share what to do if the backup doesn’t work as it can fail sometimes.
Backing up your WhatsApp on local storage is similar to backing up your WhatsApp data manually. This is because an encrypted backup of your WhatsApp files is automatically saved on your device’s local storage even when you set the data to be backed to google drive.
Here is a detailed guide on how to back-up WhatsApp data to android local storage:
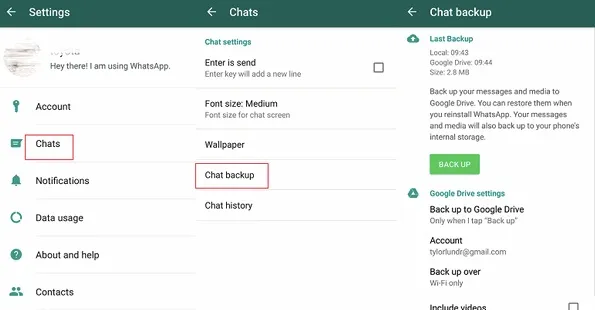
Pro Tip: If you have enough space on your device to store your WhatsApp videos, click on the “Include Videos” option before clicking on “Back-Up”.
You can force WhatsApp to only back-up the WhatsApp data to local storage and not google drive. Here is how to do this:
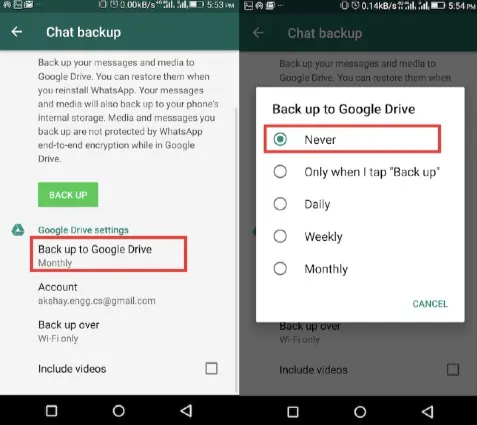
Pro Tip: The steps above will save the data to your android phone’s local storage. If the device has an SD csard, the back-up data will be saved on the card.
Google Drive presents the easiest and most effective way to backup WhatsApp on Android. With adequate space on your Google Drive, you can easily backup your device automatically for years. In this section, let‘s see how to do that.
Before we get to the process of actually backing up WhatsApp to the Google Drive backup, there are several things that you must have. These include the following;
Once you have met the above requirements, follow these simple steps to create a backup of your WhatsApp data on Google Drive;

You can also choose to back up the data manually at any time. To do that open WhatsApp and tap “Menu > Settings > Chats > Chat Backup and then tap “Back Up” and the process will begin immediately.
You can also back-up your WhatsApp data to e-mail on your android device, but this method is ideal for backing-up single conversations. Any chat you send via e-mail will be saved in “TXT” format.
Here is a guide for this:
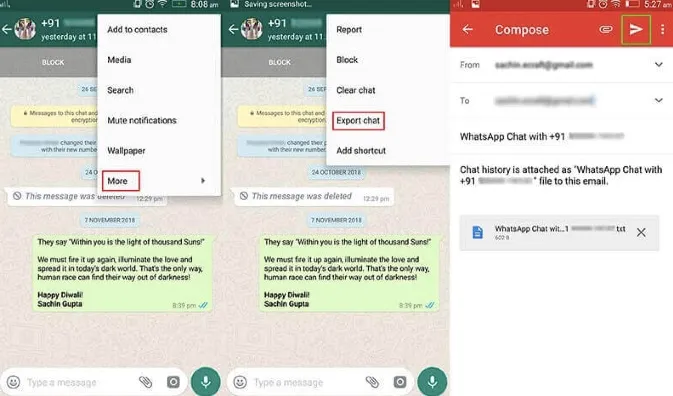
WhatsApp local backup can be found at “Device Storage” > “WhatsApp” > “Databases”. If your android device has an ‘SD Card”, you’ll find the back-up at “SD Card” > “WhatsApp” > “Databases”.
You can also find the backup data in local storage by using “File Manager” or “My Files” on your android device. Here is a guide for this:
Tip: WhatsApp backup often have the backup data included in the file’s name. You should know that recent backups may not have a date yet.
In summary, backing up your WhatsApp data is vital to ensure your data and files are kept safe even when you switch between devices. Follow any of the methods in this post to back-up your WhatsApp data on your android device.
Joan J. Mims is interested in researching all tips about iPhone, iPad and Android. He loves to share useful ideas with all users.
Your email address will not be published. Required fields are marked *

Copyright © 2025 FoneGeek Software Co., Ltd. All Rights Reserved