
 User Concern
User Concern“How long does iCloud backup take? My new iPhone 13 Pro has been backing up for 10 hours. Is that normal or did it freeze on a backup?”
The best way to protect the valuable photos, videos, messages and other information on your iPhone is making a backup. Apple makes it easier to back up your iPhone, iPad or iPod touch using iCloud. However, many users have complained that it takes longer to back up their iPhone via iCloud and they were unable to complete the backup.
How long does it take to backup an iPhone to iCloud? Why is your iPhone taking so long to backup to iCloud? Don’t worry. Here in this article, we will discuss this in detail. Also, read on to learn a quicker way to back up your iPhone or iPad instead of using iCloud.
Generally, iCloud backup should take 20 minutes to 2 hours to complete. But the exact time the process takes will depend on several factors, including the amount of data on your device, phone’s storage capacity, device condition and Wi-Fi network speed.
Let’s take a look at each of these factors and how they can affect the backup process:
Taking these factors into consideration, the time it takes for the iCloud backup to be completed cannot be definitive. If you back up your iPhone/iPad at least once a week , your backup will take quicker, about 7-10 minutes.
And the following are different types of data that you can backup on iCloud:
If you are still having trouble backing up the data on your iPhone/iPad to iCloud, we recommend using FoneGeek Backup & Restore (iOS) as an alternative. This tool is designed to help you quickly and easily backup all the data on your device to your computer in one click.
Now free download FoneGeek iOS Backup & Restore on your computer and then follow the steps below to backup your iPhone/iPad without iCloud:
Step 1: Launch the program and connect your iOS device to the computer using a lightning cable. When the device is detected, click on the “Backup & Restore” tab at the top to start.

Step 2: All the files and content will be displayed. Select the types of data that you would like to include in the backup and then click on “Backup” to continue.
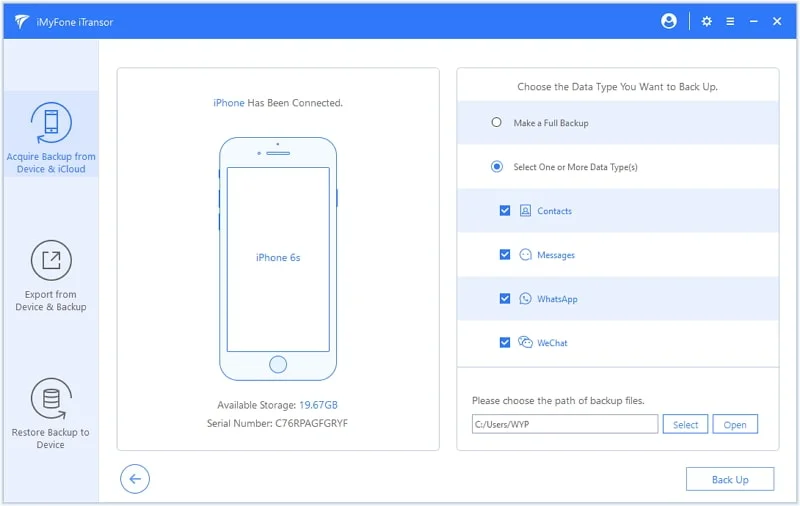
Step 3: In a few minutes, the backup will be completed and it will be available on your computer. You can view the backup data or restore the backup to your device if needed.
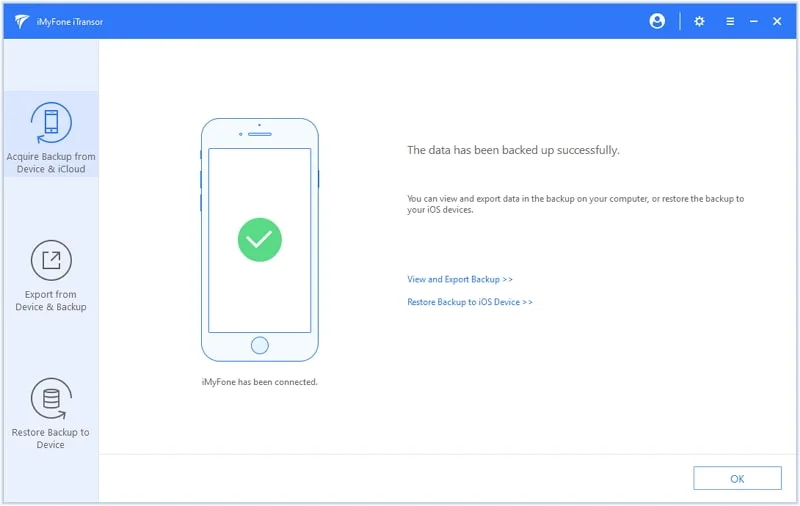
Please note that iCloud backup isn't turned on by default. To do that, go to Settings > [your name] > iCloud and enable "iCloud Backup". Then tap on "Back Up Now" to start creating a backup of iPhone.
Once you have enabled iCloud Backup, iCloud will backup your iPhone automatically as long as you connect the device to a power source and Wi-Fi network. Also, you should have enough free space in iCloud for the backup.
Yes, you can use your iPhone while the device is on iCloud backup. However, we recommend you not to do that, as the continuous usage of iPhone might cause extra time in the backup.
No, Apple only provides 5GB of iCloud storage space for free. If you have lots of data that needs to be backed up, you will have to upgrade to the premium service by going to Settings > [your name] > iCloud Storage > Purchase more storage.
Of course, you can delete previous backup data to free up space on iCloud. But all the data in the backup will be gone forever and you won't be able to restore them. So, it is highly recommend to backup iPhone with FoneGeek iOS Backup & Restore, which offers fast backup speed and unlimited storage space.
As a professional writer who is interested in technology, Edwin J. Parke has helped thousands of users by offering various tips to solve their problems.
Your email address will not be published. Required fields are marked *

Copyright © 2025 FoneGeek Software Co., Ltd. All Rights Reserved