
 User Concern
User Concern“I just purchased an iPhone 13 Pro Max. I backed up my old iPhone and then transferred everything to my new iPhone. For some reason, my contacts didn't transfer. How can I fix this?”
It is always exciting to get a new iPhone like iPhone 15. While setting up a new iPhone, the first thing you're going to do is transferring contacts from your old iPhone to the new one. However, it doesn't seem to go smoothly for some reasons.
In the Apple Community, many users complained that the contacts didn't transfer to new iPhone when they made the transfer with iCloud. We do understand how discomfort it is when having problems to transfer contacts to new iPhone.
Take things easy, we have summarized several methods to help you transfer contacts to your new iPhone 15. Let's check out.
You're probably wondering why contacts didn't transfer to new iPhone before getting to know the solutions for this issue. Here's why:
Here are all the possible solutions for you if your contacts are not transferring to the new iPhone 13/13 Pro Max.
As we have stated previously, the contacts will not be transferred if iCloud Contacts is toggled off. So you should turn it on if it is turned off. If this option has already been turned on, then you can try to turn it off and back on again.
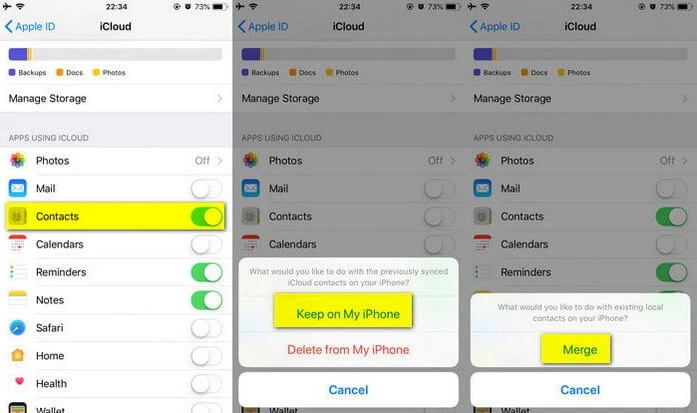
To transfer contacts from one iPhone to another via iCloud, you should ensure that the iCloud accounts used on the 2 devices are the same. Look at the simple steps below:
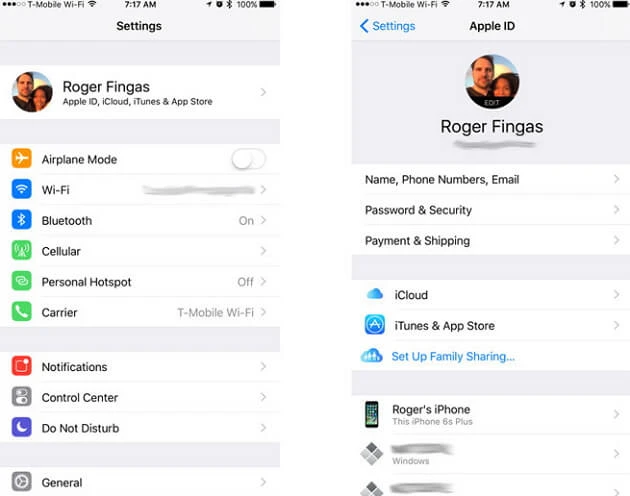
You may have problems to transfer contacts to new iPhone if your contacts are set to sync with other 3rd-party accounts (such as Yahoo, Google). In this case, you can try to set iCloud as the default account to fix the contacts didn't transfer to new iPhone issue. Here's what you need to do:
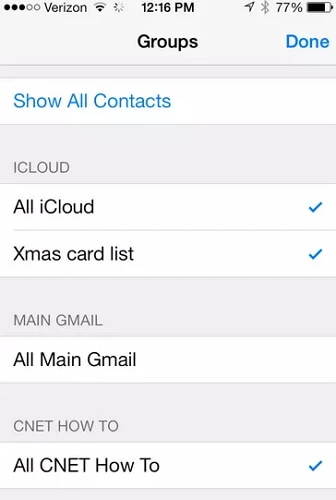
The free iCloud storage that Apple provides is only 5GB. If the file size of the data stored in iCloud is larger than 5GB, the data will not be synced with iCloud anymore, let alone transferring contacts to new iPhone. So, you will have to check the available iCloud storage on your iPhone.
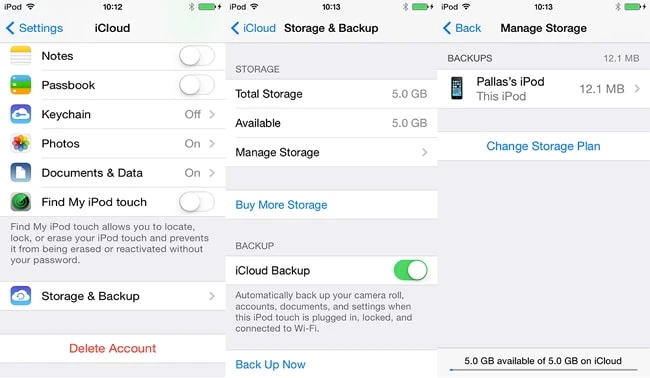
Contacts didn't transfer to new iPhone problem can also be caused by unstable network. So, you need to ensure the network connection is strong enough on both iPhones. If necessary, you can try to reset network settings:
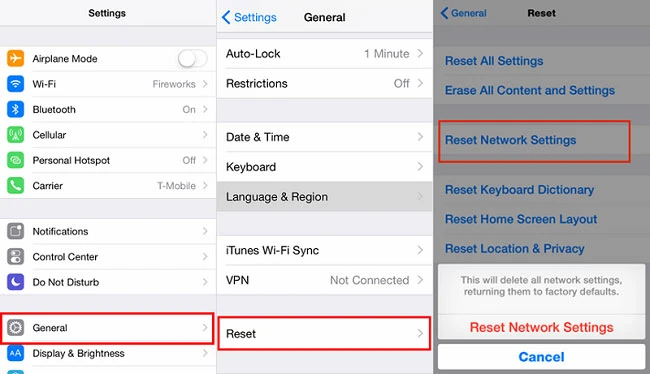
Enter the WiFi password or set cellular data to re-connect to network and then try to transfer contacts to new iPhone again. This could bring a good result.
You may appeal to 3rd-party software, AirDrop and iTunes if you are still unlucky to transfer contacts to new iPhone.
FoneGeek Backup & Restore (iOS) is a great application with broad capabilities. With this backup and restore tool, you can selectively transfer contacts from iPhone/iTunes/iCloud backup to new iPhone without overwriting the existing data. You can check more outstanding features of this software below:
Download FoneGeek iOS Backup & Restore on your computer and get started.
Step 1: Launch the program and connect your iPhone to the computer, then select "Backup & Restore" tab from the top menu.

Step 2: FoneGeek will list all the data you are able to back up. Tick the option of "Contacts" so that this program will only back up contacts instead of all the data. Then click on "Backup" to initial the process.
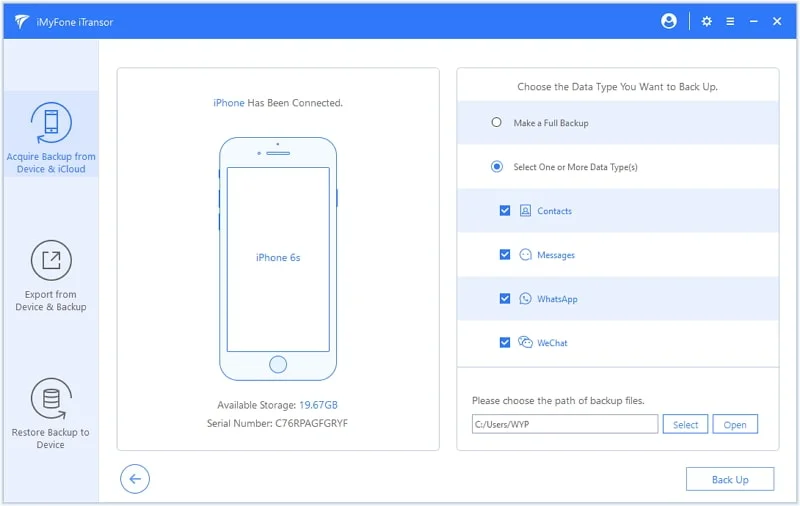
Step 3: The backup process take a few minutes depends on the data size. Once completed, you can click on "View Backup Data" to view the backed up contacts.
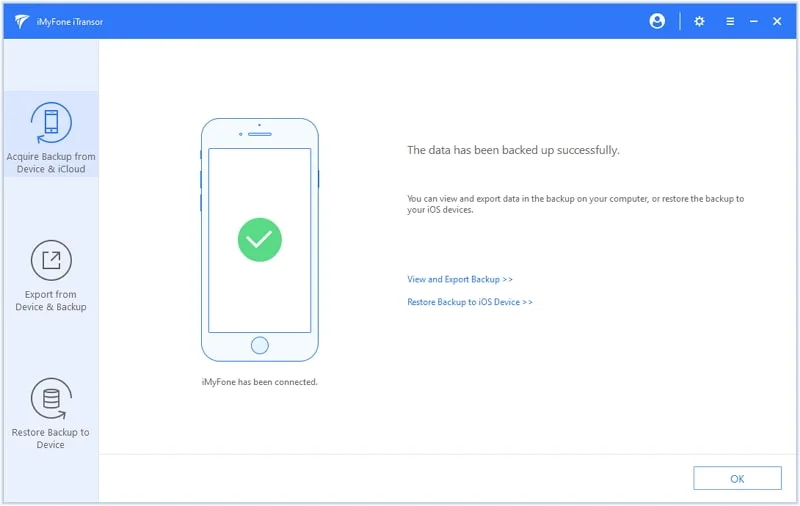
Step 4: Now disconnect the old iPhone and connect the new device you want to to transfer contacts to. Click on "Backup & Restore" tab and choose "To view or restore previous backup files".
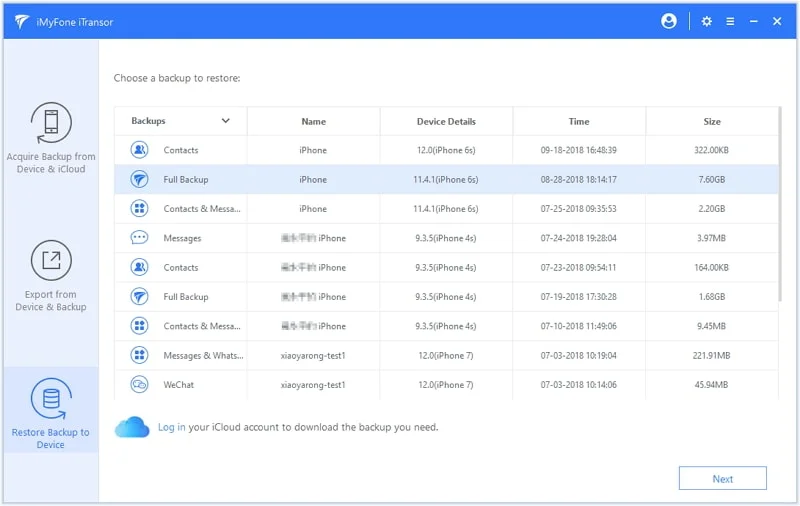
Step 5: Select a backup file to proceed. All the data in the backup will be displayed. Just choose the contacts you want to restore and click on "Restore to Device". The selected contacts will be restored to new iPhone.
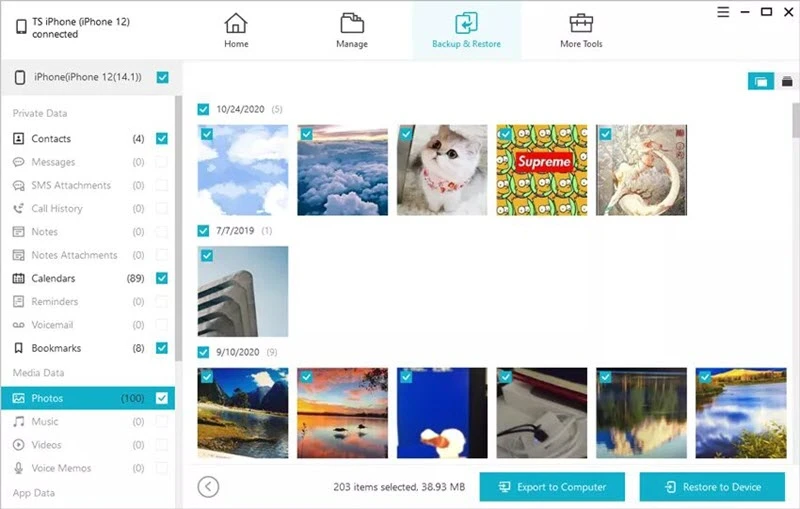
AirDrop is a powerful transfer tool that achieves wireless data transfer between 2 iOS devices. You can use AirDrop to transfer contacts to new iPhone, however, it only allows you to transfer only one contact each time.
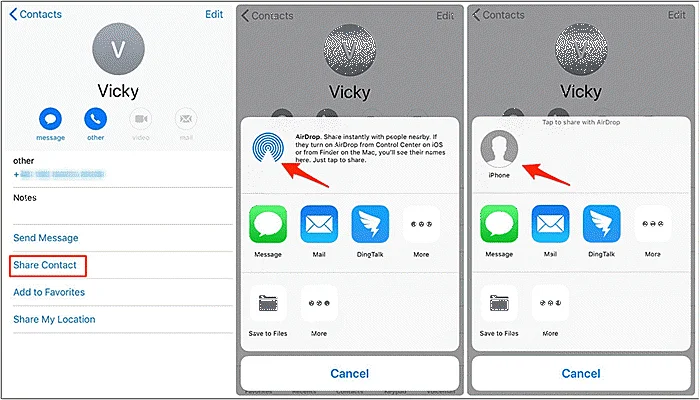
You can also transfer contacts to new iPhone by creating an iTunes backup of the old iPhone data and restoring the data to new iPhone. However, this will not only transfer contacts but also all other data to the new device.
Step 1. Launch iTunes and connect the old iPhone to computer. Tap on the device icon, hit on Summary and "Back Up Now".
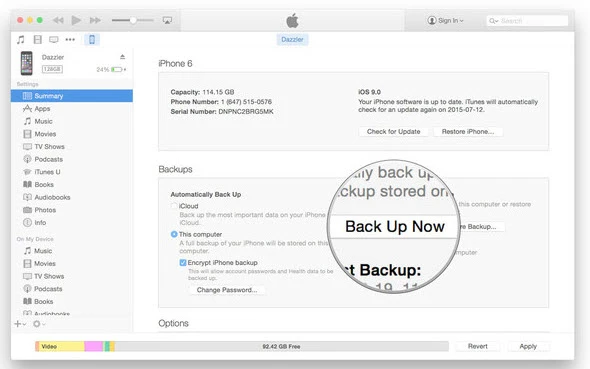
Step 2. After backing up the old iPhone, contact the new iPhone to iTunes, then click on Summary and "Restore Backup".
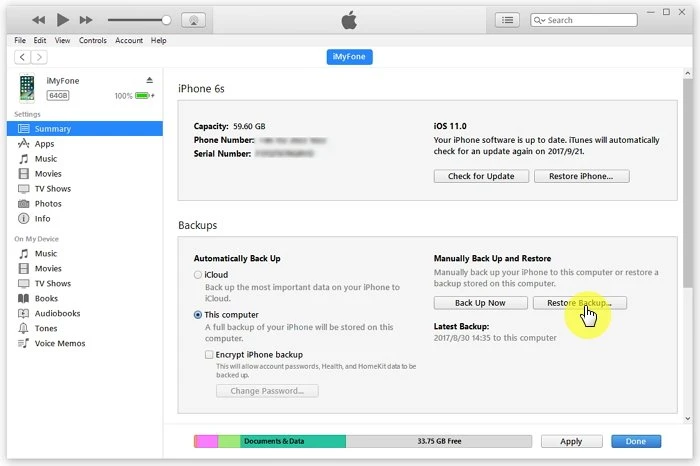
As what you see in this article, it can be really easy to tackle the problem of contacts didn't transfer to new iPhone. Hope that your contacts have been transferred to new iPhone successfully with one of the methods above.
Joan J. Mims is interested in researching all tips about iPhone, iPad and Android. He loves to share useful ideas with all users.
Your email address will not be published. Required fields are marked *

Copyright © 2025 FoneGeek Software Co., Ltd. All Rights Reserved