
We know that one of the functions of iTunes is to transfer data between iPhone and computer. However, not every iOS user love to use it. On one hand, the transferring process usually takes for a very long time. On the other hand, error messages always occur during the transferring process. It is really frustrating a lot.
Whatever the reasons are, this post will be a good helper for you if you need to transfer files from iPhone to pc without iTunes.
With the improvement of advanced technology, there are more and more 3rd-party tools that acts as the tool to transfer files from iOS devices to computer. One of the most trustworthy choice is FoneGeek iPhone Data Recovery. It provides an all-in-one solutions to transfer all the files from iPhone or iPad to computer.
It is one of the alternative to iTunes in the market. Some of its core features make it become the most popular choice for most iOS users:
Here are the detailed steps to transfer files from iPhone to PC without iTunes via FoneGeek iPhone Data Recovery.
Step 1. Download FoneGeek iPhone Data Recovery and run it on your computer. After that, choose ‘Recover Data from iOS Devices’.

Step 2.Then connect your iPhone to computer and select the file you need to transfer to pc from the category and click on 'Scan' to start the scanning process.

Step 3. After that, select the file you need to transfer to pc from the category and click on 'Recover to PC' to start the transfer process.

iCloud can also be used to transfer files from your iPhone or iPad to computer. And this tool is more convenient than iTunes. You can directly perform the transferring process without connecting your iPhone to computer. However, it provides a limited free storage of 5 GB. You need to purchase more storage if the free storage are run out of.
Here are the steps to back up iPhone data to iCloud to export files from iCloud backup to computer.
Step 1. Sign into iCloud account on your iPhone/iPad.
Step 2. Ensure that your phone is connected to wifi network.
Step 3. Click iCloud from iPhone settings and enable iCloud Backup.
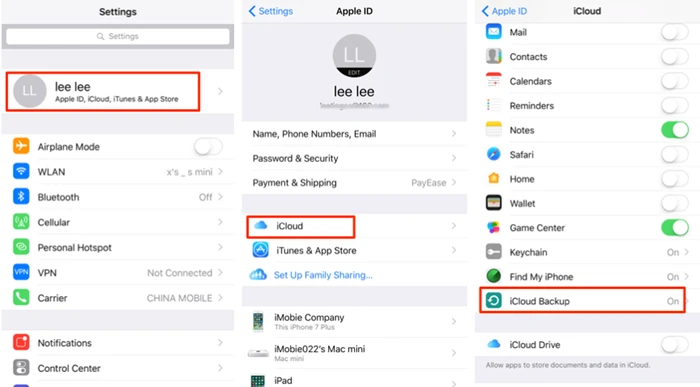
Download Files from iCloud to PC Online
There are many ways users can use to access iCloud backup data.
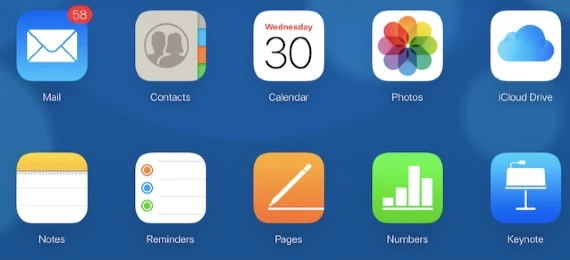
Access iCloud Backup via iCloud Control Panel
The 2nd method to access and manage iCloud backup data is via iCloud control panel.
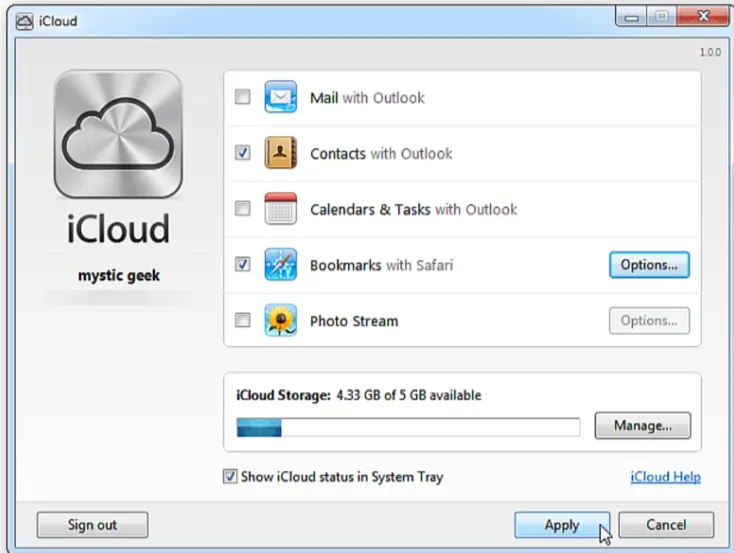
Pros: Access iCloud files online.
Cons: The data that you can be accessed is limited. Some important data such as WhatsApp messages and its attachments are not supported to be exported via iCloud.
Photos, documents, contacts and other data on your iPhone could also be transferred to pc via Email. However, it is very complicated. You cannot transfer multiple files at the same time.
Step 1. Open the contacts, photos or note app on your iPhone, then find the share button to share the files to your email.
Step 2. Then, log into your Email account on your computer and then download the files to your computer.
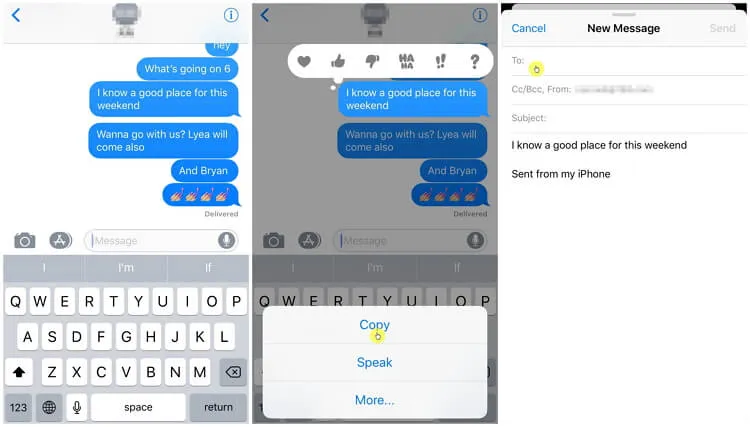
Transferring files from an iPhone to a PCis simple and efficient using Google Drive. This method allows you to upload files from your iPhone to the cloud and then download them directly to your PC. It’s a great option for transferring photos, videos, documents, and other files without cables or additional software.
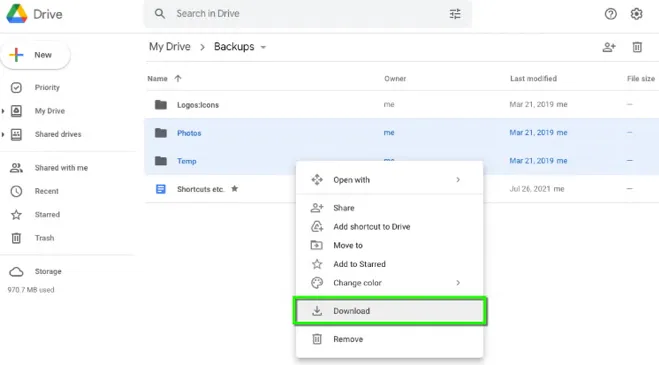
This method is simple, cable-free, and doesn’t require iTunes.
It is much easier to view and transfer files from iPhone to Mac without using iTunes. Here are the tips for you:
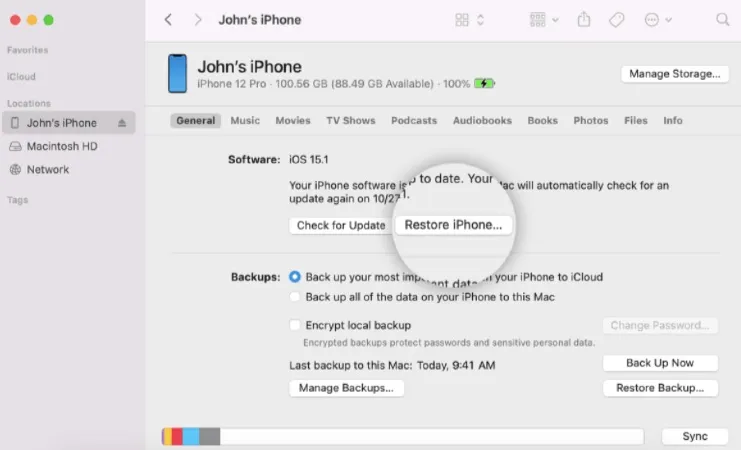
Therefore, above are all the possible solutions to transfer files from iPhone to PC without iTunes. Let’s make a comparison of the 3 methods. iCloud is an old and traditional tool to backup and transfer iPhone files. But it has storage limitations. In other word, only parts of the data can be moved to your computer. If you want to transfer all files in one click, then the last method is not appropriate for you. So the best way is using FoneGeek iPhone Data Recovery. Don’t miss this tool out!
Joan J. Mims is interested in researching all tips about iPhone, iPad and Android. He loves to share useful ideas with all users.
Your email address will not be published. Required fields are marked *

Copyright © 2025 FoneGeek Software Co., Ltd. All Rights Reserved