
 User Concern
User Concern“How do I transfer contacts on iPhone to PC? Every time I sync it the PC blanks all my contacts. I want to transfer contacts to Windows 10 PC without outlook. Thanks!”
It is really troublesome to lose important contacts on your iPhone due to accidental deletion, iOS update, jailbreaking error, software crash, virus attack, etc. Therefore, it is necessary to transfer contacts from iPhone to computer for a safe backup.
Whatever the reason is, if you need to export contacts from iPhone to your PC or Mac computer, there are several ways to do that. You can use Apple's iTunes or iCloud, or third-party tools to make a backup for your iPhone contacts. Keep reading to learn more details.
With the right tool, transferring contacts from your iPhone to computer now becomes much easier than before. And you’re able to do the iPhone contacts transfer using an USB cable. One of the best iPhone contacts transfer tool you can use is FoneGeek Backup & Restore (iOS). Let's have a brief look on the key features of this tool;
Step 1: Download and install FoneGeek iPhone contacts transfer tool on to your computer. Run the program and then connect your iPhone using USB cable. Click on “Manage” on the top menu to continue.
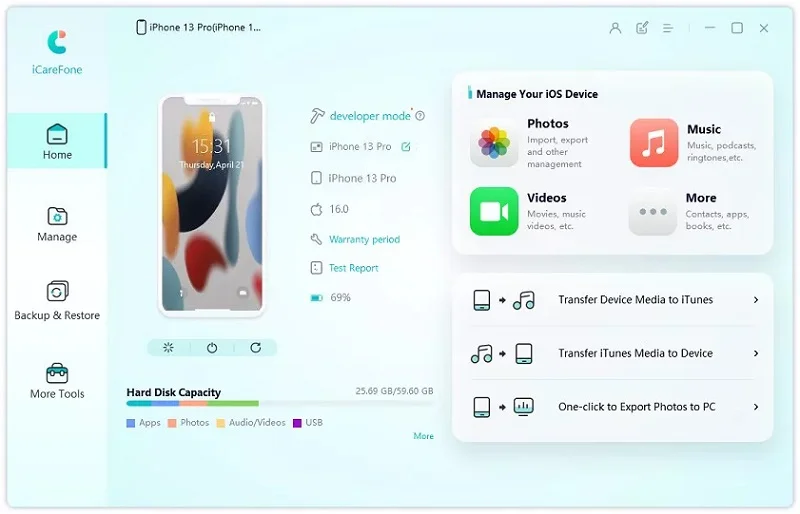
Step 2: Click on “Contacts” from the options on the left and all the contacts on your iPhone will be displayed on the screen with details.
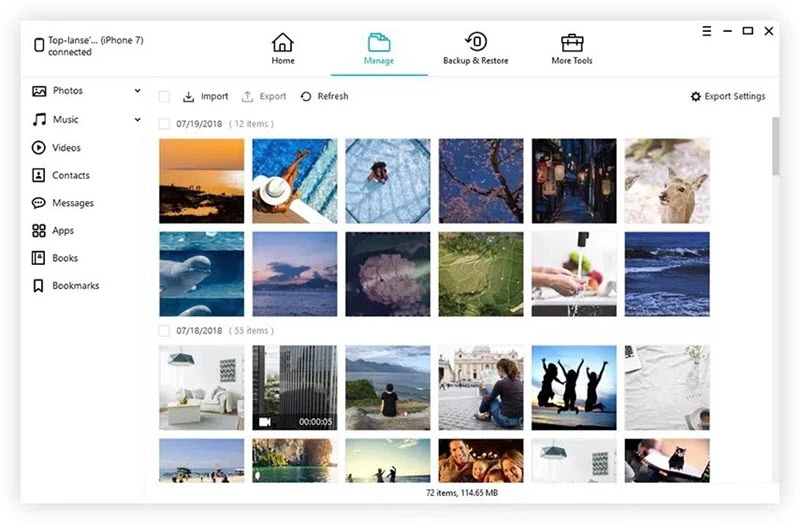
Step 3: Click on “Export” and then select “to vCard File” or “to CSV file” and your contacts will be exported to your computer in the format you have selected.
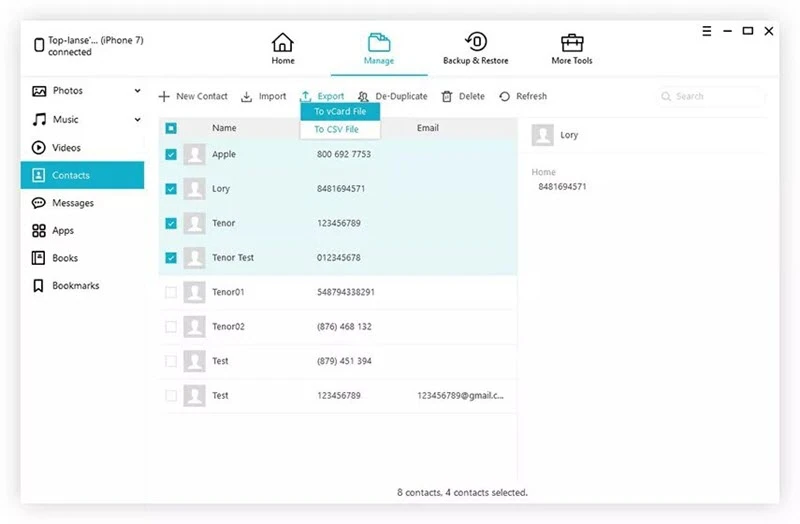
If you don’t want to install third-party tool on your computer, you can transfer contacts from iPhone to your computer with the help of iCloud. You will first need to sync the contacts on your iPhone with iCloud and then backup iCloud contacts to your computer. Follow these simple steps to transfer contacts from iPhone to computer using iCloud.
Step 1: On your iPhone, go to Settings > [your name] > iCloud and make sure that “Contacts” is turned on for syncing.
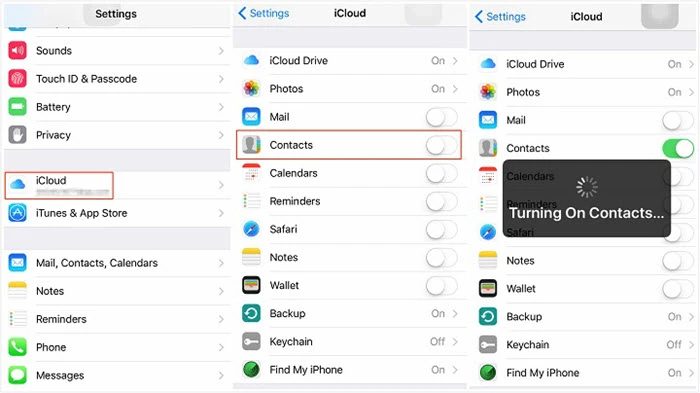
Once your iPhone contacts are synced to iCloud, you should be able to access the contacts on any other device as long as you sign in with the same iCloud credentials.
Step 2: Now open the iCloud desktop application on your Mac or Windows PC and turn on the sync option for Contacts. Your iPhone contacts will be automatically synced to your computer.
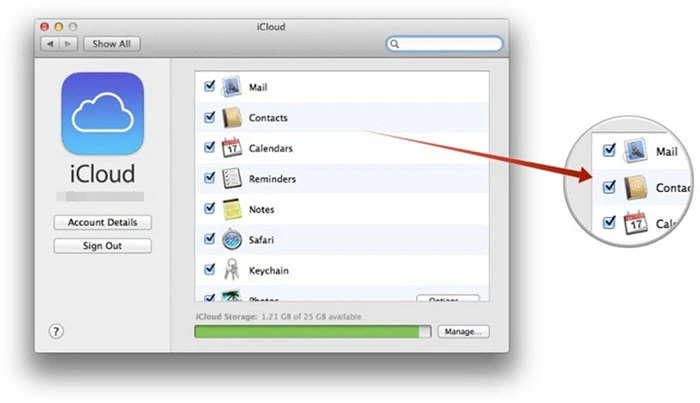
You can also manually copy iPhone contacts to your computer by signing in to the official iCloud website. Here’s how to do it:
Step 1: Go to iCloud official site on any browser and sigh in with your Apple ID. Click on “Contacts” and you will see a list of contacts available on device.
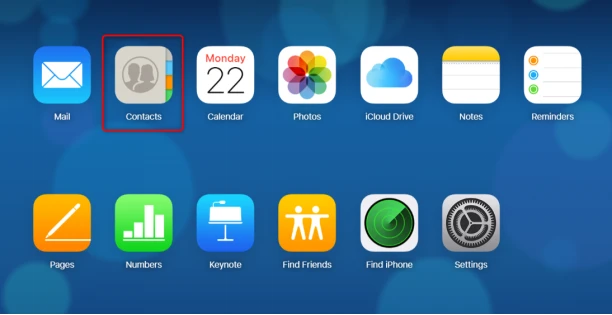
Step 2: Select the contacts you want to transfer and then click on the “Settings” icon at the bottom left. Then click on “Export vCard” to begin exporting the selected contacts to your computer.
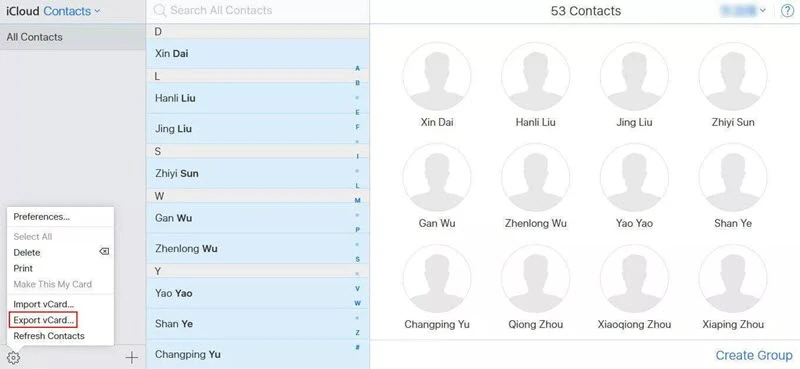
 Note
NoteIf you are searching for an alternative way to backup contacts from iPhone to computer, you can take the assistance of iTunes. Although you’re not able to select the type of data you want to backup while using iTunes, backing up the iPhone via iTunes is still a way to export contacts from your iPhone to the computer.
Here’s how to sync contacts from iPhone to computer using iTunes:
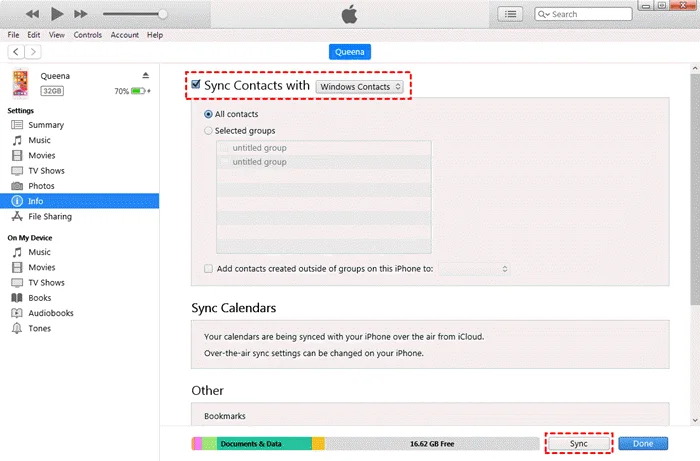
 Note
NoteYou can also use email to transfer contacts from iPhone to computer without iTunes or iCloud. This method is very simple but it will only be helpful if you have a few contacts to transfer since you can only transfer one contact at a time. Here’s how to do it:
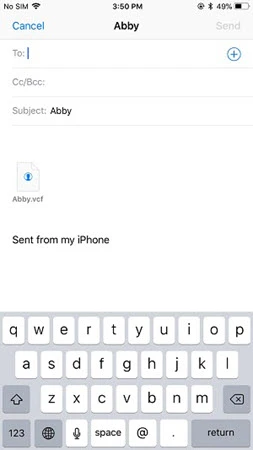
You can repeat the process for all the contacts you wish to transfer to your computer. If you want to quickly transfer multiple or all contacts from iPhone to computer, you can try FoneGeek iOS Backup & Restore.
If you want to copy contacts from iPhone to Mac, AirDrop is also a good choice. However, same as using email, this transfer process can also be tedious since you can only Airdrop one contact at a time. Ensure that your iPhone and Mac connected to the same Wi-Fi network and then follow these steps:
Step 1: Begin by turning on AirDrop on your iPhone and Mac.
Step 2: Now open the Contacts app on your iPhone. Select the contact that you want to transfer and then tap on “Share Contact.”
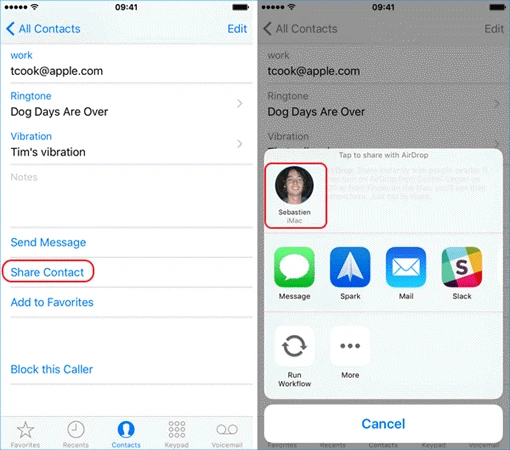
Step 3: Tap “Airdrop” and then select your Mac when it appears. In the notification that appears on your Mac, click “Accept” and the contact will be transferred to the Mac.
With FoneGeek Backup & Restore, you can not only transfer all contacts but also videos, messages and any data you want to computer without storage limitation.
Most methods allow you to transfer selected contacts to your computer. What I recommend most is 3rd-party tools such as FoneGeek Backup & Restore to preview and select contacts before transferring.
That's the 5 easy ways to transfer contacts from iPhone to computer. Among all these options, FoneGeek iOS Backup & Restore is the most recommended since it offers more felxibility regarding iPhone contacts or data transfer. If unfortunately, you have lost important contacts on your iPhone and there is no backup, you can use FoneGeek iPhone Data Recovery to recover deleted contacts from iPhone directly.
Fay J. Melton has explored the area of technology and software for more than 5 years and he is enthusiastic about helping users solve various technology issues.
Your email address will not be published. Required fields are marked *

Copyright © 2025 FoneGeek Software Co., Ltd. All Rights Reserved