
iCloud remains the easiest and safest way to ensure that all the photos on your iPhone/iPad are safe. Once backed up, your photos remain safely stored in the cloud and you can easily recover them when something happen to your device.
But you may be wondering how you can get your photos out of iCloud, on your iPhone or any other device. Here, we will be looking at some of the ways that you can get photos from the iCloud back onto your iPhone.
To successfully download photos from iCloud to your iPhone, you need to first check how large your iCloud photo library is and the amount of free storage space on the iPhone.
If you don’t have enough storage space on the device to hold all the photos in your iCloud library, try removing some unused apps and data to create more room.
The easiest solution to get photos and videos from iCloud to your iPhone is to turn on iCloud Photos. This method while very simple is limited in that it will download all photos and videos from iCloud onto the device and not allow you to choose individual photos you would like to download. If you want to download only some photos and not others, try other solutions instead.
To use this method, first, make sure that you are signed in to the same Apple ID on your iCloud account and iPhone, and there is adequate storage space on the device to store the photos you want to download and then follow these steps:
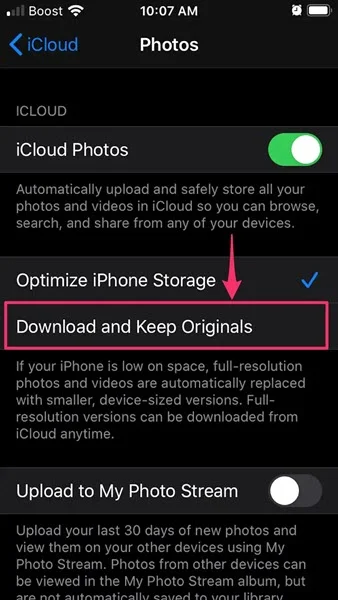
Every photo and video available in your iCloud will be downloaded onto the device automatically if your iPhone remains connected to Wi-Fi.
You can also choose to download the photos to your iPhone from the iCloud.com website. This is a good option if you’d like to select the photos that you’d like to download and can also be a good way to download photos from iCloud to your PC or Mac. Here’s how it works:
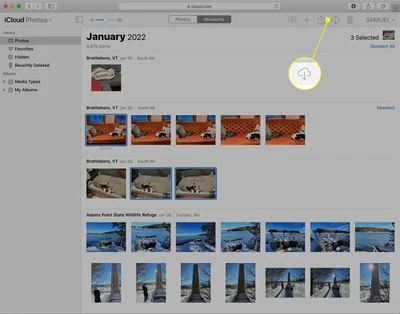
Shared Albums on your iPhone are also all included in iCloud and you can download your photos and videos in the Shared Albums using the Photos App. Follow these steps to do it:
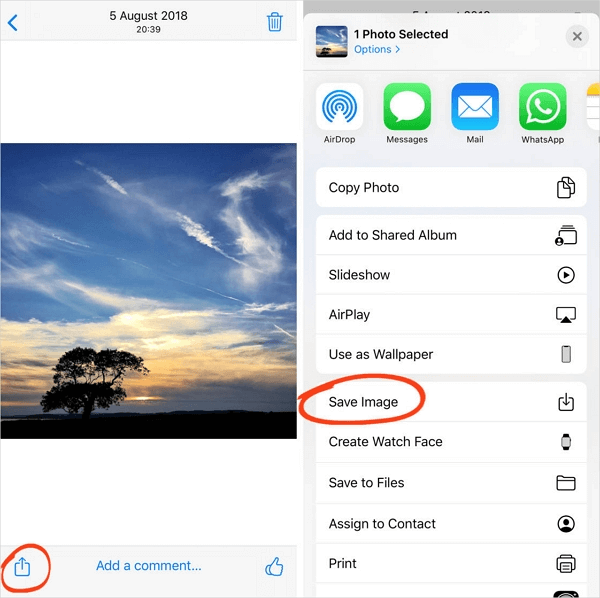
It is perhaps the most traditional method to access and download iCloud photos to iPhone. By restoring the iCloud backup, all the data backed up to iCloud will be downloaded to iPhone/iPad including photos.
The trouble with this method, however, is that all the existing data on your iPhone will all be deleted. This explains the reason why we don’t recommend a full iCloud restore.
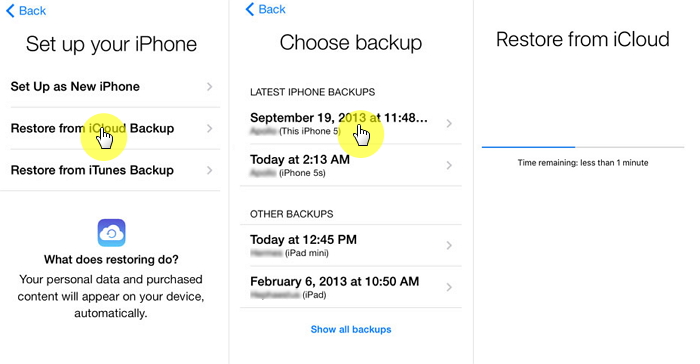
If you want to download only photos from iCloud to iPhone, then here is a better alternative tool for you. FoneGeek iPhone Data Recovery can help you extract data like photos, videos, and more from iCloud. And below are some of its outstanding features in downloading iCloud photos:
Now, just free download FoneGeek iPhone Data Recovery on your computer, and then follow the steps below to download photos from iCloud to iPhone:
Step 1. Install this iCloud Data Exporter on your computer and launch it, choose “Recover Data from iCloud” in the main interface.
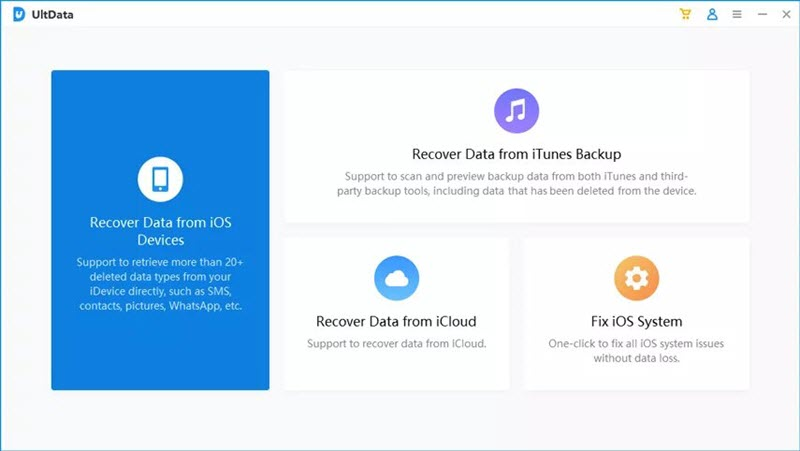
Step 2. Sign in to iCloud with your Apple ID and password. You don’t have to worry about the security of your iCloud account, FoneGeek will never keep the account information.
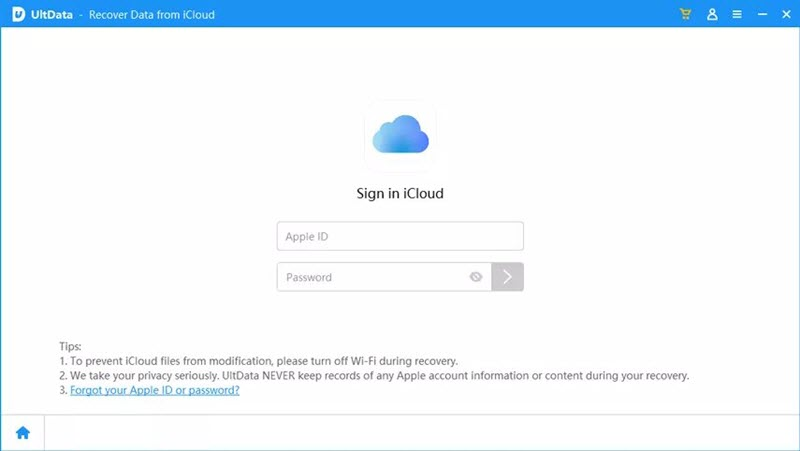
Step 3. When you are logged into the account, the iCloud backup files will all be listed. Select the iCloud backup that save the photos you need to download and tap "Download".
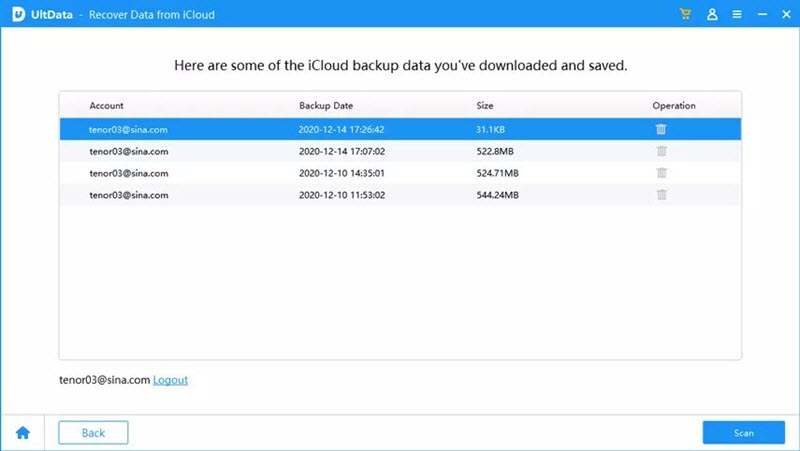
Step 4. After downloading, all the data types that can be exported will be displayed. Click “Photos” to preview all the photos contained on the iCloud account, including the deleted and undeleted photos. Then tap “Recover” to export the iCloud photos to your computer.
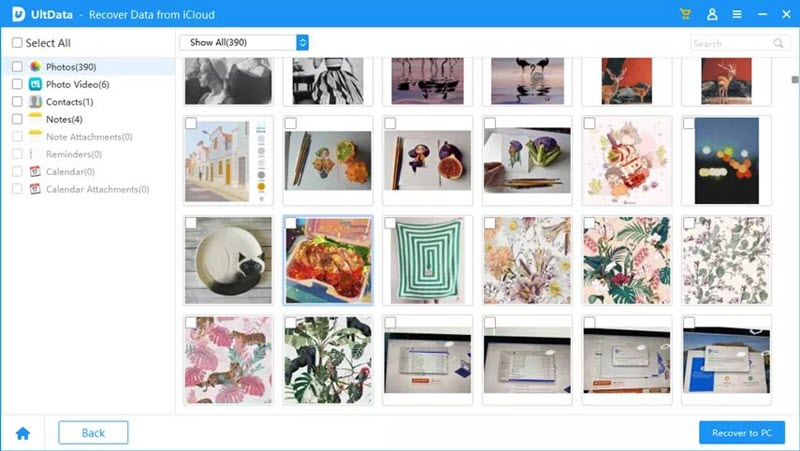
How can I delete photos from iCloud?
If you want to delete a photo from iCloud, ensure that you are signed in to your iCloud account and select the photo to remove, and then tap on the Trash button.
How to back up iPhone photos to iCloud?
The best way is to enable automatic photo backup on your iPhone. To do that, head over to Settings > [your name] > iCloud > Photos and turn on “iCloud Photos”. All the photos in iCloud can then be access on your PC, Mac, or even Android phone.
Why my photos won’t be downloaded from iCloud?
If you are unable to download photos from iCloud, please check your internet connection, turn off the Low Power mode, try signing out of iCloud and then back in, turn iCloud Photos on and off, restart your iPhone, etc.
How to download photos from iCloud to Android?
You can download photos from iCloud.com to your computer, and then transfer them to your Android phone.
All the solutions that we have outlined above can help you easily download any photos from your iCloud to your iPhone. Compare the 4 solutions and choose one that best suits your needs. If you have lost some of the photos on your iPhone or iPad, FoneGeek iPhone Data Recovery can be useful in helping you to recover the missing photos and download photos from the iTunes/iCloud backup.
Fay J. Melton has explored the area of technology and software for more than 5 years and he is enthusiastic about helping users solve various technology issues.
Your email address will not be published. Required fields are marked *

Copyright © 2025 FoneGeek Software Co., Ltd. All Rights Reserved