
If you have enabled iCloud sync on your iPhone, all the contacts and related address book information will be stored in your iCloud account. This makes it very easy to recover these contacts if the data is somehow lost. You can also easily download these contacts to another device such as your computer or another iOS device if your goal is to share or print the contact information.
This article will share with you three simple solutions that you can use to download all contacts from your iCloud account.
There are two different methods that you can use to download contacts from your iCloud account directly onto your iPhone or iPad. They include;
This is the best option to choose if you have contacts in an iCloud backup and you’d like to transfer them to a new iOS device. Follow these steps if you intend to download the contacts to a new device;

If your goal is to download contacts from iCloud that you previously synced with another device, you only need to enable iCloud Sync in the settings and all synced contacts will be downloaded to your device.
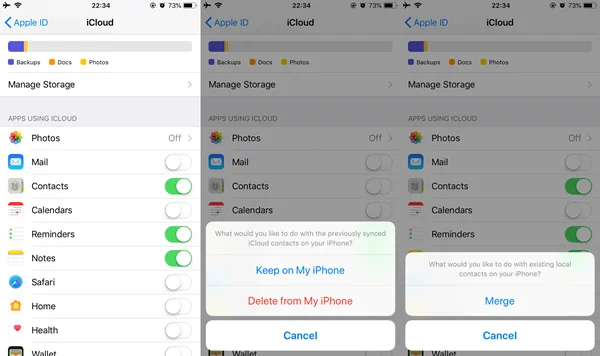
If you want to share the contact information with another device or print them out, this is a good solution as it allows you to download the contacts in Virtual Contact File (VCF) format. The major benefit of this format is that you can open the contacts on any device, allowing you to print out a hard copy if you need to.
Here’s how to download your iCloud contacts in VCF format;
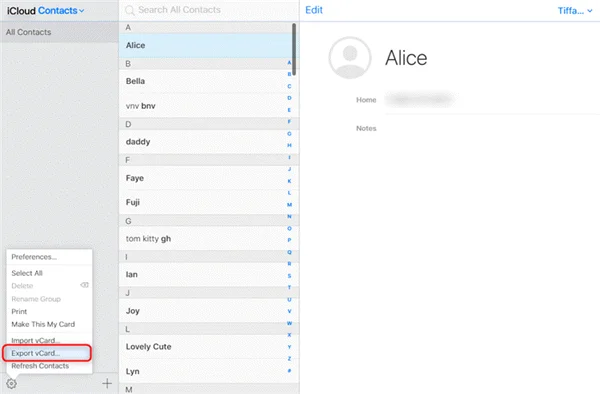
Note: You will not be able to use this method on your iPhone even if you can access iCloud.com on Safari or any browser, because the “Contacts” option will not appear as a feature in iCloud.com.
Restoring an iCloud backup to your iPhone will often involve restoring the device to factory settings, which can lead to data loss. But you can use FoneGeek iPhone Data Recovery to extract only the contacts you need without needing to restore the entire iCloud backup to the device.
The following features make this the ideal solution to access and download some of the data from an iCloud backup onto your device;
Follow the simple steps below to download contacts from iCloud with FoneGeek iPhone Data Recovery:
Step 1: Download and install this iCloud Backup Extractor on your computer, launch it. Click “Recover Data from iCloud” and log in with your Apple ID.
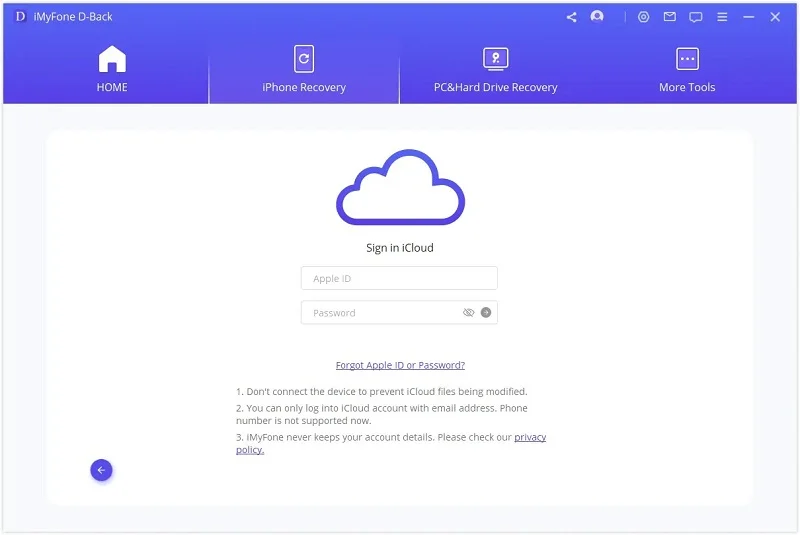
Step 2: Select “Contacts” that you want to download and then click the “Download” button to begin to download iCloud contacts.
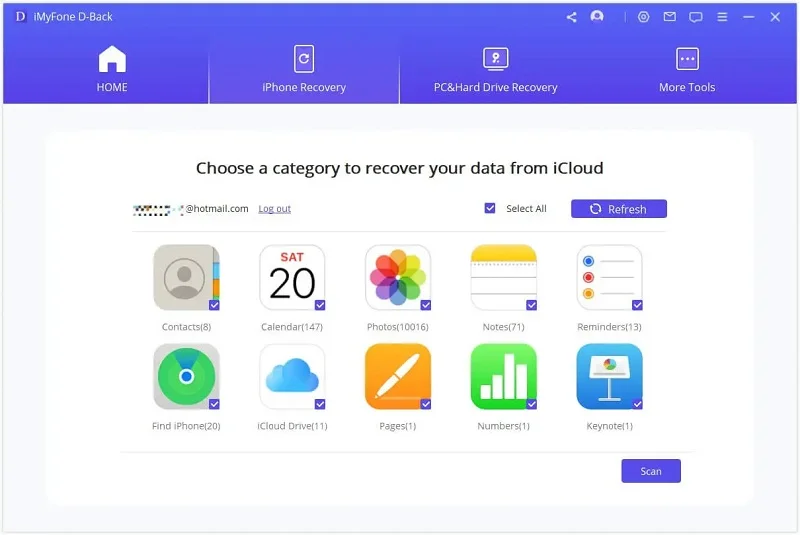
Step 3: After downloading, you can preview and choose the contacts you want to save and click “Recover to PC” or “Recover to Device”.
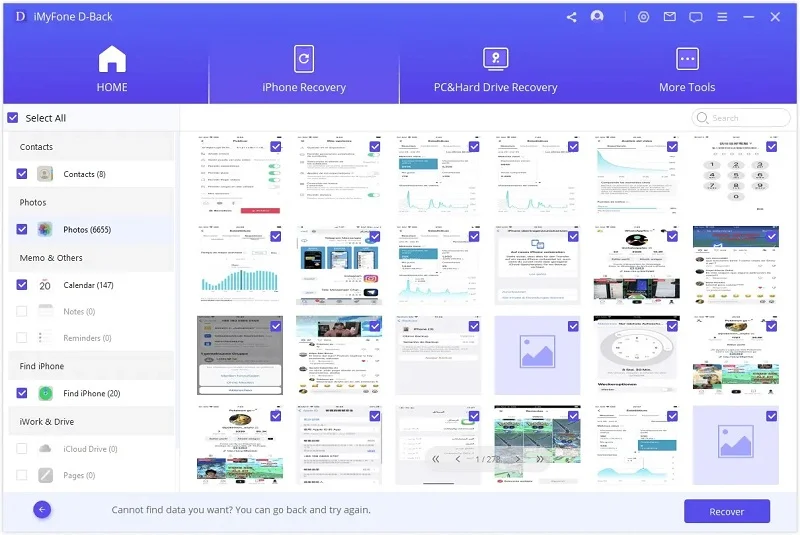
How Long will it take to download contacts from iCloud?
Since the contacts are downloaded in VCF format, the process takes just a few seconds. VCF files tend to be very small files that can be downloaded very quickly.
But if you are syncing the contacts from iCloud to your iPhone, the process can take some time. The amount of time will depend on the number of contacts in your iCloud account and the strength of your Wi-Fi connection.
Can I download contacts from iCloud to Android?
Yes. You can use the method above to download the contacts to your Android device in VCF format from your browser.
The other option is to download the Google Drive app on your iPhone and use the backup feature in Google Drive to sync the contacts to your Google account. You can then go to Settings > Accounts on the Android device and sign in with the same Google account to access the synced contacts.
Knowing how to access and download contacts from your iCloud can come in handy when switching devices or when you want to share the contacts in a different format. Having a copy of your contacts can also allow you to recover the contacts if you lose them. FoneGeek iPhone Data Recovery tool can however help you recover deleted contacts even if you don’t have a backup.
Fay J. Melton has explored the area of technology and software for more than 5 years and he is enthusiastic about helping users solve various technology issues.
Your email address will not be published. Required fields are marked *

Copyright © 2025 FoneGeek Software Co., Ltd. All Rights Reserved