
 User Concern
User Concern“I tried to update my iPhone 15 and it has now been on a black screen with the words 'Updating iCloud Settings...' for more than 15 hours. There's nothing I can do to get out of it. What should I do?”
Updating iPhone to the newest iOS 17 will let you enjoy many new features and functions. However, it can be very problematic if the iOS update process is interrupted or the screen shows "Updating iCloud Settings".
If your iPhone is stuck on updating iCloud settings screen for a while, there are several things you can do to fix the problem and continue with the iOS 17 update.
In this article, we will address this problem and provide some effective solutions to bypass the "Updating iCloud Settings" screen and continue with the update.
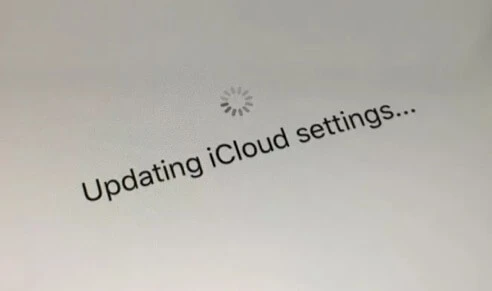
Before we get to the solution, it is very important to understand the reasons why your iPhone is stuck on "Updating iCloud Settings". This way, you can take the necessary measures to avoid the problem in the future. The following are some of the most common ones:
When your iPhone is running out of storage, it can be very difficult to perform some common functions that keep it running effectively. Stability and performance of the device are significantly hindered, a factor that can cause this update error as well as many other issues.
Each time Apple launches a new update of iOS firmware, millions of iOS users rush to update their devices. This can cause significant strain on the Apple servers, which can result in various issues when updating the iOS device, including this particular one.
You need to connect to a stable and reliable Internet connection to successfully update your iPhone. The process can be hindered when the connection is insufficient.
If the settings of 3rd-party apps installed on your iPhone conlict with the iCloud update, the update process may fail or freeze.
Apple advises that you maintain at least 50% battery capacity during an iOS 16 update. Low battery can prevent an update from completing successfully and also cause certain problems when updating the device. You'd better connect the device to a charger while updating.
Now that you know some causes of this issue, the following are effective solutions you can take to fix the problem once and for all:
Restarting your iPhone can refresh the device which might help to fix this problem and make the device update again.
To restart the iPhone, press and hold the side/power button, then slide to turn it off. Press and Hold the power button again until the Apple logo appears on the screen.

If a simple restart doesn't work, you can try to force restart the device. Here's how to do it based on the device model you have:
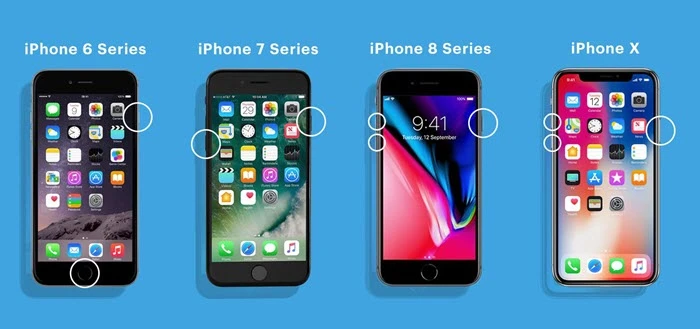
If the update process is not working correctly, then it is a good idea to check the iCloud servers to make sure they are working correctly.
You can do that by going to the official Apple website and checking the system status for iCloud. If the servers are down, you need to wait for them to come back up to update the device. If they are working just fine, try our next solution.

If you are not connected a stable network, you won't be able to update the device. Follow these simple steps to check whether you are connected to a strong Wi-Fi network:
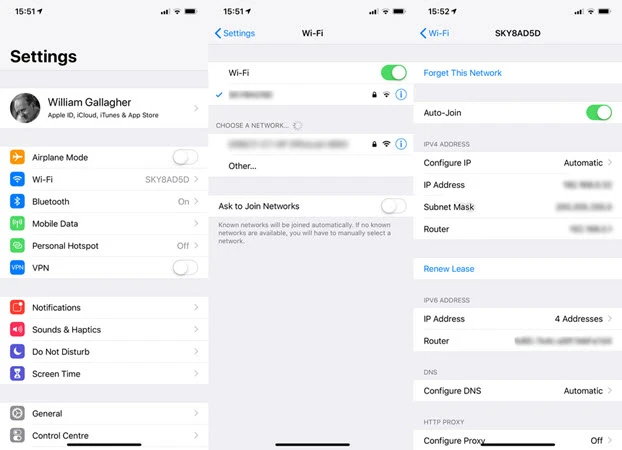
To avoid such stuck issues during the iOS update process, you should make sure that your iPhone has enough storage space for the update. Here's what you need to do:

You can also choose to skip setting up iCloud to avoid this problem. Here's how to do it:
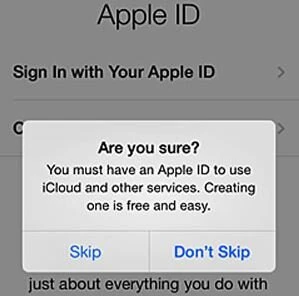
Signing out of iCloud and then signing in again has been known to refresh the device settings and prevent any issues with iCloud, including this iPhone stuck on updating iCloud settings issue. Here's how to do it:
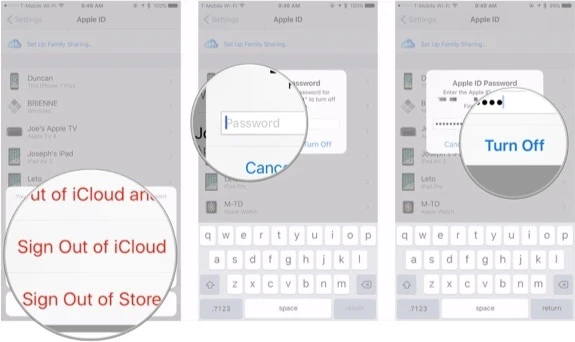
If the iPhone stuck on iCloud settings issue is caused by the connection error with Apple servers, reset network settings could help you out.

If the iOS version is iOS 12 and later, you can got o iPhone Settings and find Screen Time feature to turn it on. Then make sure that no restrictions are turned on to prevent iPhone from updating iCloud settings.
If the iPhone stuck on updating iCloud settings problem still persists, you should consider updating the device using iTunes. Here's how to do it:
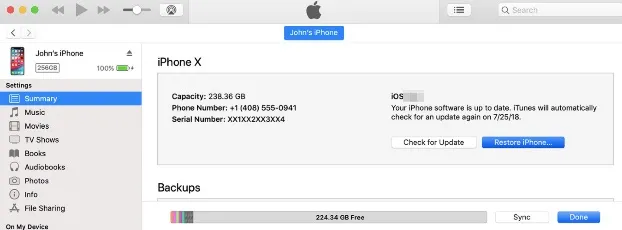
If none of the above solutions are working and you would rather not use iTunes to update the device, consider using FoneGeek iOS System Recovery. This third-party iOS repair tool can help to fix iPhone stuck on updating iCloud settings as well as many other iOS related problems. You can use this program to fix various iOS issues without data loss.
To get started, download and install FoneGeek iOS System Recovery on to your computer and then follow these simple steps:
Step 1: Run this iOS repair tool on our computer and select "Standard Mode" in the main window to proceed.

Step 2: Then connect your iPhone to the computer using USB cable. The program will detect the device and provide the most suitable firmware for it. Simply click "Download" to allow the program to begin downloading the required firmware.


Step 3: As soon as the firmware download is complete, click on "Fix Now" and the program will begin fixing your device. In a few minutes, the iPhone will restart and hopefully be able to update smoothly.

If your iPhone is stuck in "Updating iCloud Settings" and cannot update, one of the above solutions should be able to help. Since it can be difficult to determine the main cause of the problem, we recommend that you try each of the solutions until you find one that works. Post your questions or comments on this topic below.
To reset an iPad that is iCloud locked, go to your iPad settings first, then click on ‘General’ and select ‘Reset’ - ‘Erase All Content and Settings’ to reset your iPad.
The update time totally depends on the speed of broadband connection. If the internet connection is stable with great download speed, the update process shall take 5-15 minutes.
As a professional writer who is interested in technology, Edwin J. Parke has helped thousands of users by offering various tips to solve their problems.
Your email address will not be published. Required fields are marked *

Copyright © 2025 FoneGeek Software Co., Ltd. All Rights Reserved