
 User Concern
User Concern"Hi, I have updated my iPhone to iOS 17 and now my mail app is not working. The app opens, gets stuck and closes itself. I've tried everything I know and I cannot get it to work. Help!"
Even though there are many excellent email apps available in the App Store, most of Apple users perfer to use the default Mail app. Sometimes, the Mail app stops working on your iPhone or iPad. For example, you can't send or receive emails in the Mail app after iOS 17 update.
Well, these issues can be really frustrating, especially for people who rely on the Mail app to access all their emails. Don't panic. In this article, we are going to share 13 effective ways to help you fix iOS 17 Mail app not working properly. Keep reading.
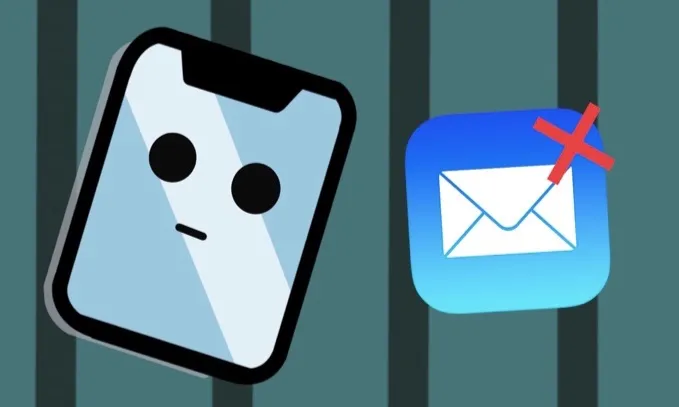
This article should help you out if you happened to have the following mail problems in iOS 17:
If the Mail app not working on your iPhone or iPad after iOS 17 update, try these simple fixes to get rid of the problem.
If the Mail app is not loading or responding on your iPhone, the first thing you can try is to close the Mail app and then open it again. Force closing the app can help to fix some minor glicthes that could cause the issue.
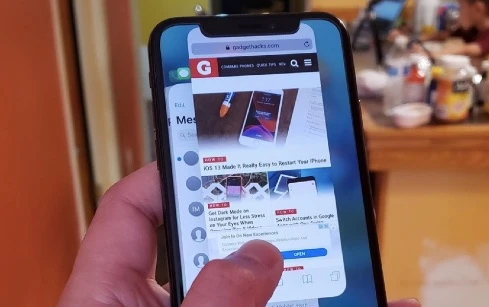
Wait for a few minutes and then re-open the Mail app to check if it is working properly.
If you are having trouble to send or receive an email with the Mail app on your iPhone, another thing you should do is check the username and password for that email account.
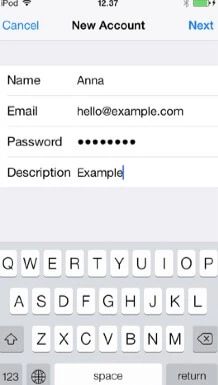
If there is a problem, a popup will appear asking you to enter the username and password again. If you don't get that pop-up, you may need to remove that email account and set it up again. To do this, move to the next solution.
If the Mail app stops working with a specific email provider, you can try to delete that account and set it up again. Follow these simple steps to do that;
Step 1: Open the Settings app on your iPhone and go to "Mail", then choose "Accounts".
Step 2: Tap on the problematic email account and then choose "Delete Account".
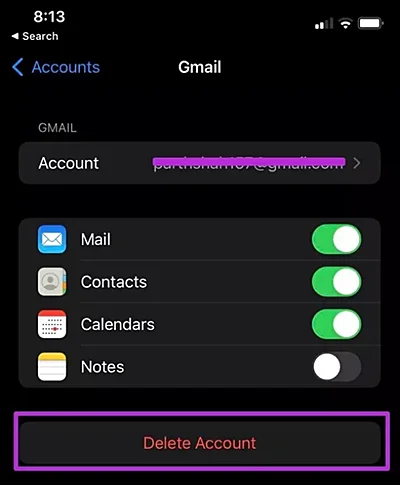
Step 3: Now go back to the "Accounts" menu and then tap "Add Account". Select the email provider and then sign in using your email address and password. Tap "Next" to continue.
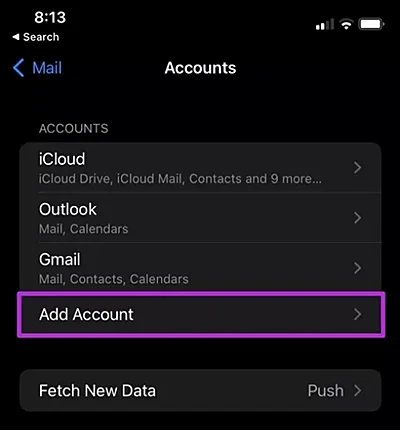
Step 4: The Mail app will verify the account. Choose the information you want to see and then tap "Save".
Stable network connection is required to send or receive emails via the Mail app on your iPhone. If the Mail app stops updating, you should check your internet connection.
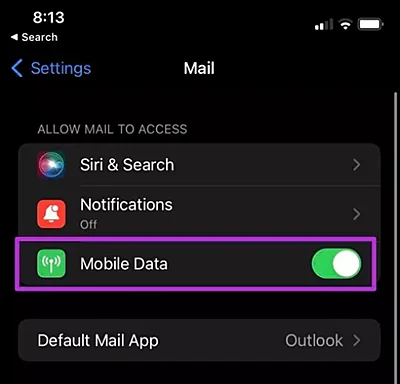
To receive new emails properly, you need to make sure to push emails from the server. If your emails on the Mail app is not updating, you should check and adjust the Fetch settings. Follow these simple steps;
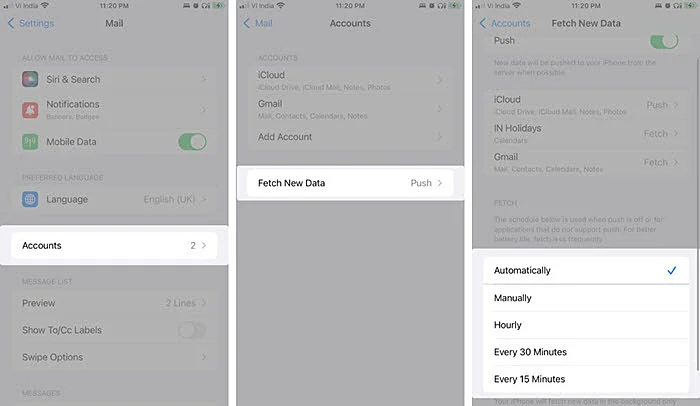
Chances are that the Mail app is working fine, but you have wrong Notification settings. As a reslt that you may not receive emails on the Mail app properly.
What you should do is to correct the Mail notification settings and check if new emails are loaded.Just open the Settings app and go to Mail > Notifications to enable "Allow Notification" option.
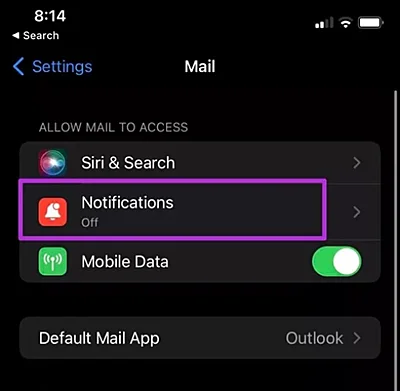
Although the Mail app is a default app on iPhone, Apple allows users to delet it. If the Mail app stops working after iOS 17 update, you can try to remove it and re-install it again from the App Store.
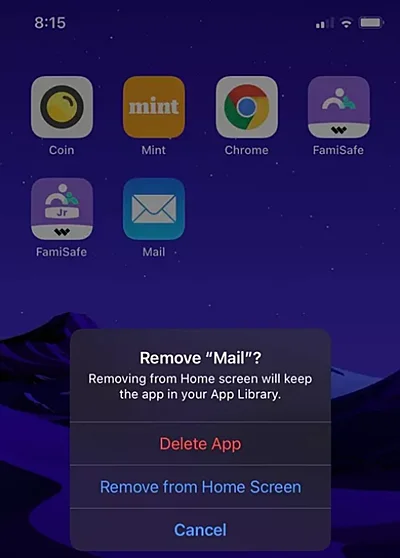
If everything relating to the Mail app and their settings appear to be fine, then the next logical conclusion is that something is wrong with the device. In this case, the first thing you should do is restart the device. Restarting your iPhone can solve a lot of problems with the device including Mail app not working in iOS 17.

The Mail app may stop working if it has consumed lots of storage in the background. In such case, you can check your iPhone's storage and easily offload Mail app data to fix the issue. Here's how to do it:
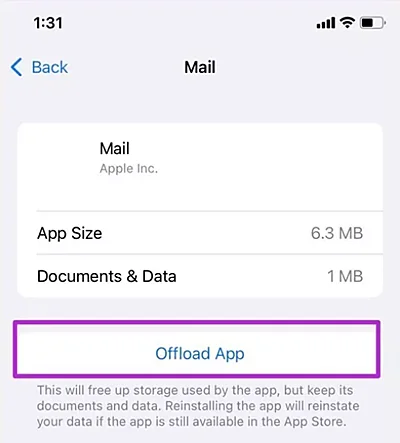
Updating your iPhone to the latest iOS version is one of the best ways to fix bugs and issues. To get the Mail app working again, you can update your iOS to the latest version. Here's what you need to do:
Step 1: Connect the iPhone to a stable Wi-Fi connection.
Step 2: Go to Settings on your iPhone and then tap on "General".
Step 3: Select "Software Update" and if an update is available, tap "Download and Install" to install the iOS update on the device.

Once the device has been updated, it will restart and you can then check if the Mail app works as it should.
If you are still having trouble with the Mail app on your iPhone, it is time to check the mail server status. If you are using iCloud Mail, check Apple System Status page and make sure the server is running.
If you are using other email provider, you can visit the provider's official webstie and get in touch with the tech support. Each email provider has different ways to contact them, check with the particular provider and send them a message.
If nothing else is working, it is time to contact Apple support. Apple technicians will be able to diagnose the problem with your device and help you fix the Mail app not working issue. Since Apple Stores are often too busy, be sure to make an appointment before going there to avoid waiting too long.
Apps not working roperly are also indicative of problems with the iOS system itself. In this case, the best way to fix the issue is to repair the iOS system and the best tool for the job is FoneGeek iOS System Recovery. It is an easy to use solution that can be used to repair all kinds of iOS issues with iPhone or iPad including the Mail app not working correctly.
The following are just some of the program's main features;
Here's how to fix Mail app not working on iPhone without data loss;
Step 1: Download and install the program on to your computer and then open it. Select "Standard Mode" in the main window and then connect the iPhone to the computer using an USB cable. You may need to unlock the iPhone to allow the program to recognize the device.

Step 2: If the program doesn't detect the device, you may need to put the device into Recovery or DFU mode. Follow the on-screen instructions to do that. The program will detect the device's model and present the necessary firmware for the device. Click on "Download".

Step 3: Once the firmware is downloaded, click on "Fix Now" to begin the repair process. Keep the device connected to the computer until the process is complete.

The device will restart and you can go ahead and check the mail app to see if the problem is gone.
The solutions above are all viable solutions for the Mail app not working properly in iOS 17. Whichever solution you decide to choose, implement it as described above to get the desired result. Share your thoughts about this topic or any other iOS related issue in the comments section below. If you have any questions let us know and we'll do our best to help.
Joan J. Mims is interested in researching all tips about iPhone, iPad and Android. He loves to share useful ideas with all users.
Your email address will not be published. Required fields are marked *

Copyright © 2025 FoneGeek Software Co., Ltd. All Rights Reserved