
After setting up your screen time settings and passcode, you tend to forget it, especially if you just bought a new iPhone. The next time you try to access it, you get the wrong password prompt.
You may keep trying, but after 10 attempts, you'll get a disabled iPhone message, which is where the frustration starts. That should not cause worry, though, since we will tell you what happens after 10 failed screen time passcode attempts.
Please keep reading to know more about it and how to fix the issue within a few minutes.
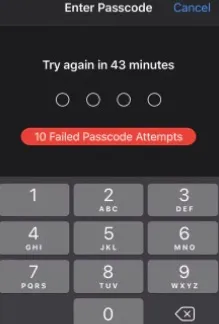
Screen Time is simply one of the pre-installed apps that come with iPhone. Its main job is to limit access time for some of the applications you are using. It mostly serves as a parental app that you can use to monitor the iPhone activities of your kids and restrict their access to harmful apps. Besides that, you can use Screen Time to control your time using your iPhone and at the end of the week, get your screen time report.
On the other hand, Screen Time Passcode basically refers to the screen lock time passcode that you mainly use for security purposes. Once you set it, anyone without authorization or your permission won’t be able to access the Screen Time app or change any of your saved settings.
If you can’t remember the Screen Time passcode yourself, then you’ll be also locked out from accessing your Screen Time application. If you are in that position, let’s learn more about what happens after 10 failed screen time passcode attempts.
Once you try up to the tenth time, your iPhone or iPad will immediately restrict you from attempting the passcode again. It’s however for some time which is usually one hour. So, after putting the incorrect passcode ten times, the device will stop any further attempts.
Once the one hour time limit is over, you will get a notification telling you to try again. At this time, you won’t be locked out of your device. However, you won’t be able to do things like resetting your iPhone’s Screen Time setting or the data usage setting until the one hour ends. When it ends, you’ll get the chance again to provide the right Screen Time passcode.
Generally, the time limit will increase depending on the number of incorrect Screen Time passcode attempts. For instance:
You now know what will happen after 10 failed screen time passcode attempts. Up to this point, you either remember the password or not. If the latter is the case, then don't worry. There is a way to unlock the screen time passcode without losing your iPhone data or compromising its security.
It involves using FoneGeek iPhone Passcode Unlocker, which is great software for those who want to get rid of various locks on their iPhones. It does that by vanishing or altering the passcodes, including the screen time passcode.
You can use it to secretly remove or change the settings without requiring your old passcode. It’s the best option when you can’t remember your screen lock or any other password. Most importantly, it’s able to unlock or reset your screen time passcode without your data and privacy at risk of getting damaged or compromised.
Here are the steps to bypass the passcode using FoneGeek iPhone Passcode Unlocker.

Here are the steps to reset iPhone’s Screen Time passcode.
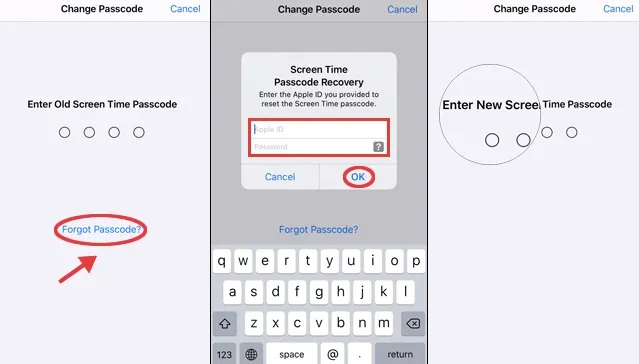
Another way you can reset Screen Time passcode is by restoring your iPhone to factory settings. You will need to back up your data first before starting this process as everything will get deleted afterwards. Ensure you backup through iTunes because you’ll have to revert to that back-up if you use this method. Follow these steps:
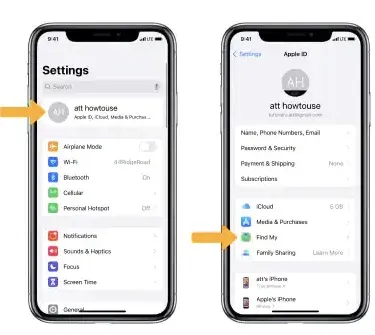

When the process is done, your Screen Time passcode will be reset, hence you can now access your applications without limit. You can also set up a new passcode, but ensure you write it down this round and keep it somewhere safe so that you can access and use it whenever it’s needed.
If you have tried everything else without any success, then Apple customer support can help you. Here’s how you can contact them.
Here are some tips that you can follow to avoid 10 failed screen time passcode attempts.
What happens after 10 failed screen time passcode attempts is a dilemma you don't want to witness. If you, however, find yourself in that tricky position, the remedies above will help you get out of this situation and gain back access to your applications.
The best solution we would recommend is FoneGeek iPhone Passcode Unlocker. This third-party tool will effectively help you unlock or recover the passcode in no time and without any data loss. Try it out and you’ll have access to your applications right away.
Joan J. Mims is interested in researching all tips about iPhone, iPad and Android. He loves to share useful ideas with all users.
Your email address will not be published. Required fields are marked *

Copyright © 2025 FoneGeek Software Co., Ltd. All Rights Reserved