
Unlocking an iPhone can usually be done easily using the correct passcode, Face ID, or Touch ID. However, there may be situations where you forget the passcode, Face ID/Touch ID malfunction, or your iPhone is disabled. In such cases, you'll need to find a way to bypass the locked iPhone to regain access to your device.
So, how to unlock an iPhone without knowing the passcode? In this article, we'll guide you through 5 tested methods on how to unlock iPhone without passcode. Let's check out.
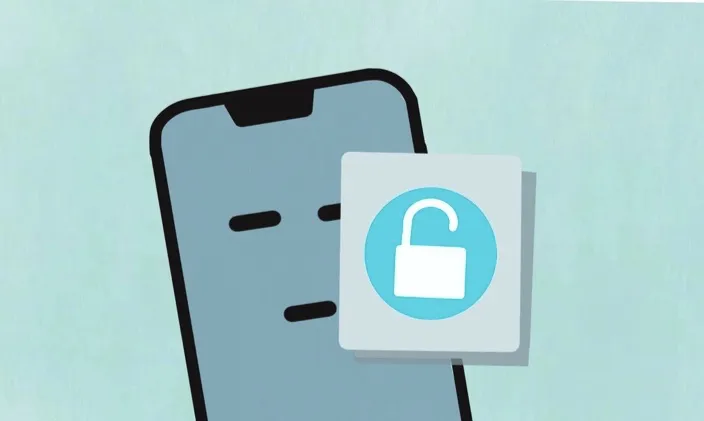
iPhone use advanced encryption to protect the device data. When you set a passcode, it acts as the key to decrypting the device information. This key is securely stored in a special hardware component called the Secure Enclave.
Now that you know how iPhone unlocking works, you might wonder: what if you forget the passcode or can’t use it? Don’t worry—there are effective ways to bypass the passcode.
It could be annoying when your iPhone is locked, and you don't know the correct passcode. Don't worry; you can try FoneGeek iPhone Passcode Unlocker, a professional screen unlocking tool for iOS devices. When you forget your iPhone screen passcode or the iPhone doesn't accept the passcode, this program will come in handy. It is developed to remove all types of passcodes on iPhone or iPad. Here are the reasons why it is recommended:
Here is the step-by-step guide to unlocking your iPhone password with FoneGeek iPhone Passcode Unlocker:
Step 1. The 1st thing you need to do is to download and install the program on your computer. Run the software and tap "Unlock Screen Passcode".

Step 2. You should connect your iPhone to the computer and follow the on-screen steps to boot it into DFU/Recovery mode.
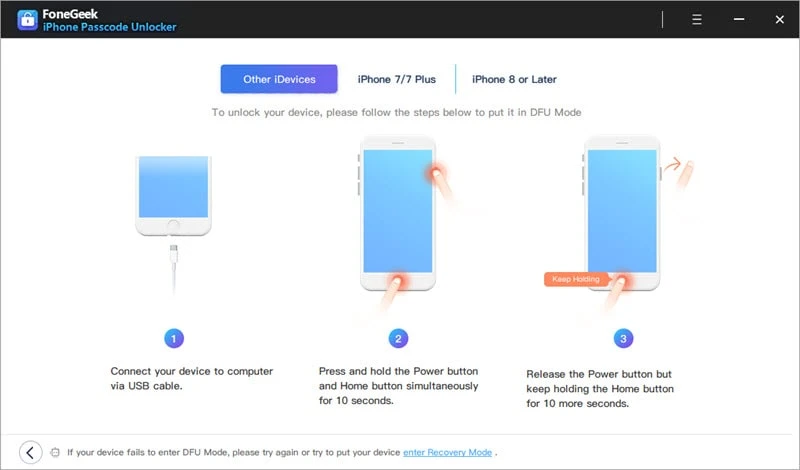
Step 3. Your iPhone information will be displayed on the screen when it is in DFU/Recovery mode, such as the iOS version and device model. Verify the information and click on the "Download" button.

Step 4. Once the firmware package is downloaded successfully, tap the "Start Unlock" button to begin unlocking. After the process, the screen password will be removed.
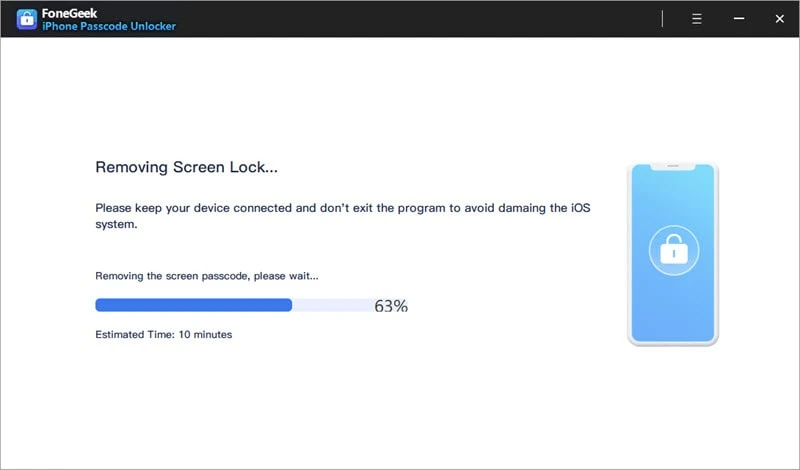
 Note
NoteYou can also use the "Find My iPhone" feature of iCloud to remotely get into your locked iPhone without passcode. But here are some limitations of this method you should not miss:
To bypass the iPhone lock screen using Find My, simply follow the steps below:
Step 1. Ensure that the locked iPhone is connected to a stable Wi-Fi network.
Step 2. Open a web browser on another phone or your computer, go to iCloud.com/find/, then sign in with your Apple ID and password.
Step 3. Select "All Devices" and choose your locked iPhone from the drop-down menu.
Step 4. Click "Erase iPhone", then all the data and settings on your iPhone (including the screen passcode) will be erased.
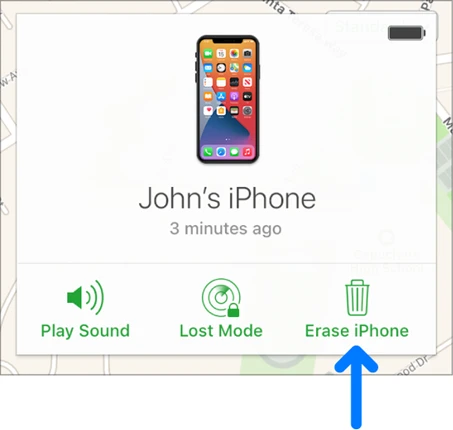
Apart from using iCloud, you can also utilize iTunes to remove the screen passcode on your iPhone by restoring the device to its factory settings. Before trying out this method, you should notice that:
Here's how to unlock iPhone without passcode using iTunes recovery mode:
Step 1. Make sure you have the latest version of iTunes installed on your computer.
Step 2. Next, put your iPhone into recovery mode manually. The process varies depending on your iPhone model:

Step 3. Connect your iPhone to the computer using a USB cable and open iTunes. Click "Restore" in the pop-up window. iTunes will download the correct software for your iPhone and begin the restore process.
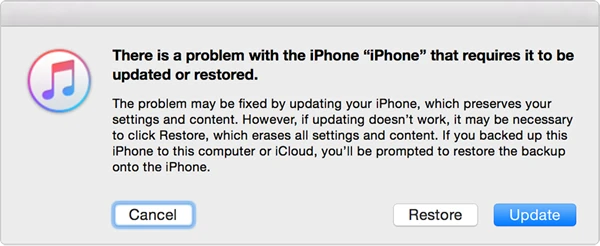
Step 4. After the restore process is complete, safely unplug the device and continue the setup process.
If you're hesitant about using iCloud or iTunes to unlock your iPhone without passcode, you can also utilize the Erase iPhone feature to remove the locked screen.
Follow these simple steps to erase your iPhone data and unlock the device:
Step 1. Try entering several possible passcodes on the locked screen until the "Erase iPhone" option appears.
Step 2: Tap the "Erase iPhone" option twice to confirm your decision.
Step 3. Enter your Apple ID password when prompted for verification.
Step 4. Wait for the erasing process to complete, and your iPhone will restart. You can then set up your iPhone as if it were new.
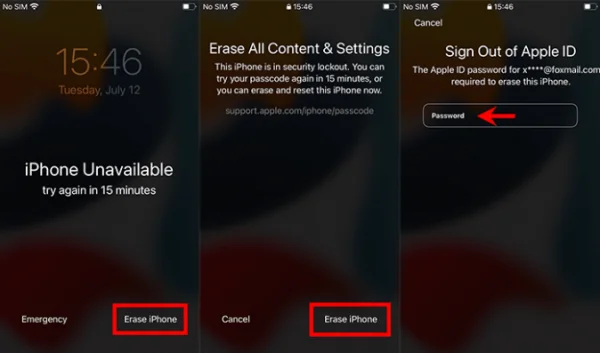
The exact number of incorrect passcode attempts required before the "Erase iPhone" option is displayed is not officially specified. It varies among users, with some reporting 20 attempts, while others claim it takes 30 attempts or more.
In this section, let’s go through the procedures to unlock iPhone without passcode via Siri.
Here's how to unlock iPhone without passcode using SiRi:
Step 1. Activate Siri by pressing the home button on your iPhone. Once this feature is enabled, you can ask Siri to open the clock.
Step 2. When the clock is displayed on the screen, click on it to proceed.
Step 3. Tap the + icon to add one more clock, then click "Select All" and "Share" to share the clock via Message.
Step 4. Click on the Return icon to return to the "Create New Contact" screen.
Step 5. Select "Add Photo" then "Choose Photo" to the photo library. Click on the home button again, and you'll find that your iPhone is unlocked without password.
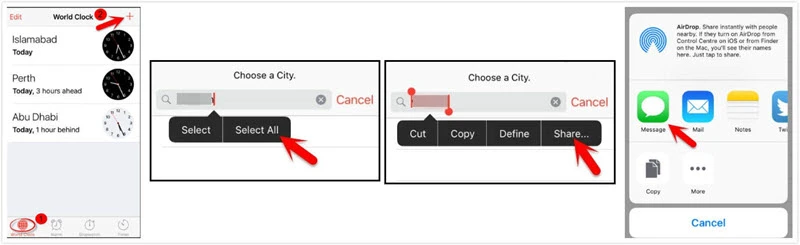
While some third-party tools can unlock an iPhone, use caution. Stick to reputable tools, as unreliable software may compromise your data or damage your device.
Yes, Apple can help, but you must provide proof of purchase to verify that you’re the rightful owner of the device.
Here are the 5 methods you can use to unlock your iPhone without a passcode. In my opinion, the best method would be to use FoneGeek iPhone Passcode Unlocker. It is compatible with the most popular iOS versions and works on all iPhone models and other iOS devices. With it, you can easily bypass the lock screen without knowing the password.
Joan J. Mims is interested in researching all tips about iPhone, iPad and Android. He loves to share useful ideas with all users.
Your email address will not be published. Required fields are marked *

Copyright © 2025 FoneGeek Software Co., Ltd. All Rights Reserved