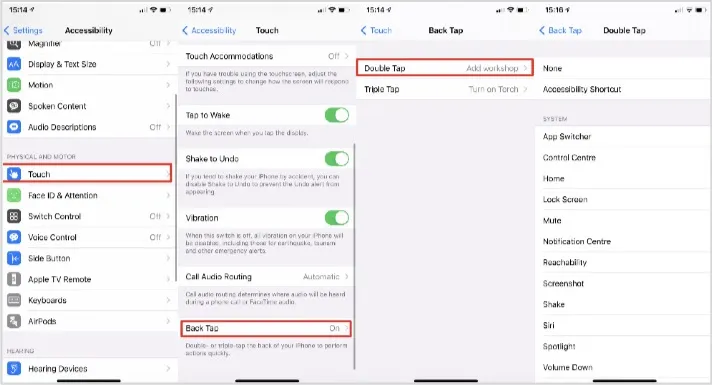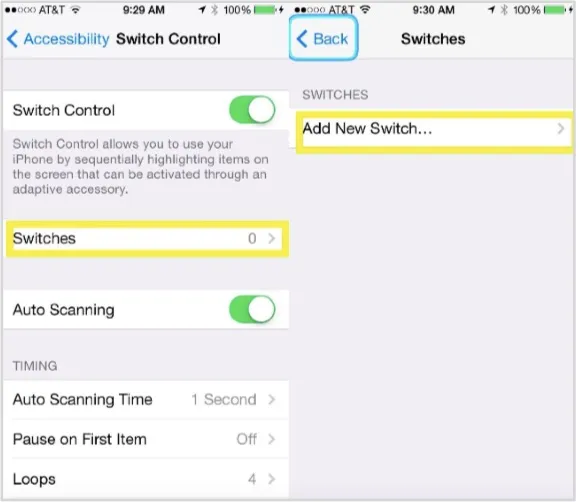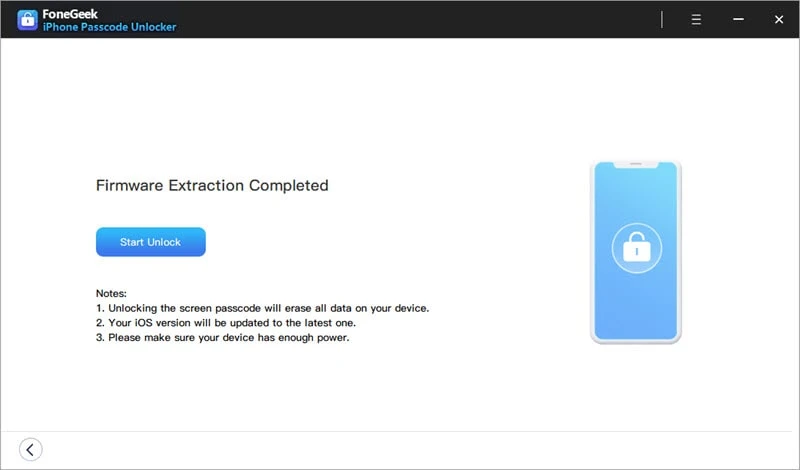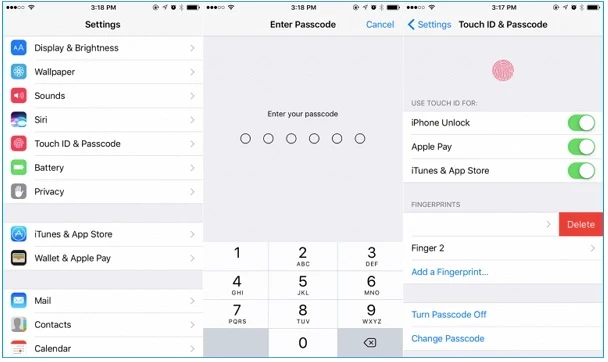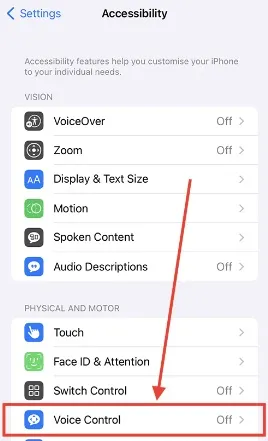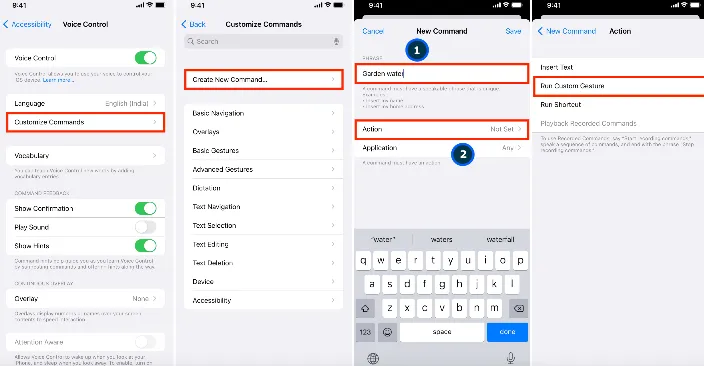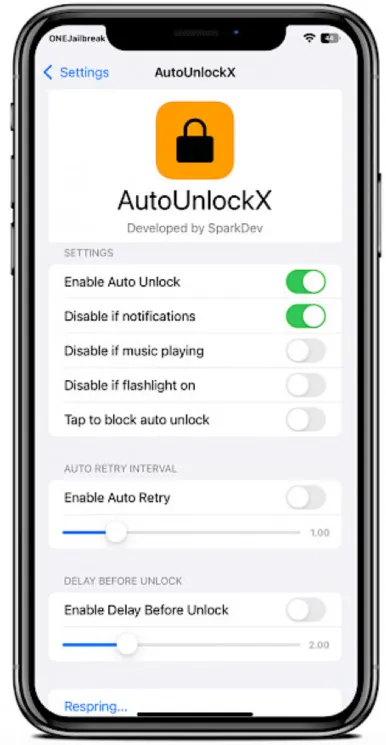Are you tired of swiping up every time you unlock your iPhone? While Face ID makes it quick to unlock your device, it still requires an extra step—swiping up after recognition.
Wouldn’t it be great to unlock your iPhone instantly without swiping? In this article, we’ll show you practical methods to bypass the swipe-up gesture. Let’s get started.
Part 1. What Does ‘Swipe Up to Unlock’ Mean?
The "Swipe Up to Unlock" feature is Apple's standard unlocking method for Face ID-enabled iPhone. When you wake the screen, you must swipe up to access the home screen—even after Face ID recognizes you. If you use a passcode, you'll need to enter it after swiping.
This extra step is designed for security and preventing accidental unlocks, but many users find it inconvenient. If you're looking for ways to unlock iPhone without swiping up, there are several effective methods.
Part 2. Why Does iPhone Require Swipe to Unlock?
The “Swipe Up to Unlock” feature is included in iPhone models for various reasons. It’s a default feature mainly because:
- It ensures you actually intend to unlock your iPhone - prevents unintentional unlocking.
- It provides further security - stops Face ID from passively bypassing the Lock Screen immediately after the iPhone is unlocked.
- It helps prevent accidental dials and errant typing.
- It allows reading and even acting on notifications without having to unlock the phone.
So, how can you unlock iPhone without swiping up? Well, check the methods below.
Part 3. How to Unlock iPhone without Swiping Up?
If you prefer a fast way to unlock your iPhone without swiping up, check out these easy methods below.
Enable the “Tap Back” Feature
The “Tap Back” functionality is one easy way of using the Face ID to unlock your iPhone and gain access to the home screen without swiping up. Follow these steps to enable this feature:
- Go to Settings > Accessibility > Touch.
- Scroll down and select Back Tap.
- Choose Double Tap or Triple Tap, then set it to Home.
- Now, after Face ID unlocks your iPhone, just tap the back of your phone to go straight to the home screen—no swipe needed!
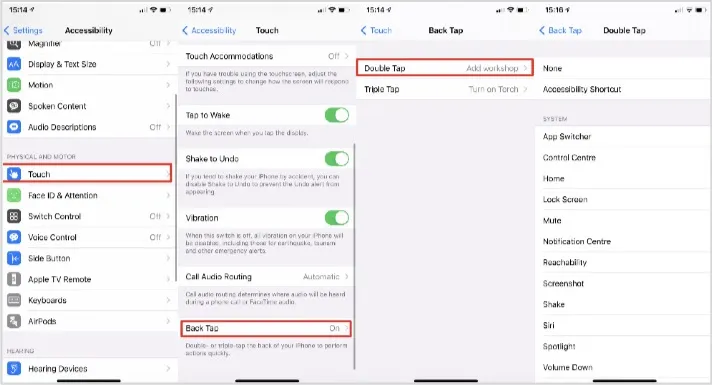
Add New Switch
This is yet another simpler method of getting your Face ID to unlock without having to swipe up your iPhone 14/13/12 screen every time, and also without having to jailbreak it. Here’s how you can add a new switch that’ll enable you unlock iPhone without swiping up.
- Open Settings. Head to Accessibility.
- Locate “Switch Control” down the list and tap it.
- Tap Switches and then “Add a New Switch”.
- Next, choose camera. Under Switch, Set Right Head Movement to home. Do the same for the Left Head Movement option.
- Doing so will trigger your iPhone’s lock screen when you move your head to right or left.
- Tap the Recipes option (under Switch Control) and then delete them.
- Now, tap Scanning Style option (under Timing). Change it to single switch if it’s auto.
- Adjust the dwell time all the way to the lowest option.
- Turn all the other settings off under the Switch page.
- Now save the switch and head back to the bottom part. Tap “Accessibility Shortcut”.
- Here, select the triple-tap option for the “Switch Control”.
- Head to Home screen and activate the switch by triple-tapping on the side button.
- Lock the screen. Wait a few seconds, wake it up but without looking into it directly.
- Slightly tilt your iPhone to one side, then look into it to unlock it using Face ID.
- Next, tilt the phone at least three times, then instantly press the side button three times.
- This will unlock your iPhone right away without any swiping up.
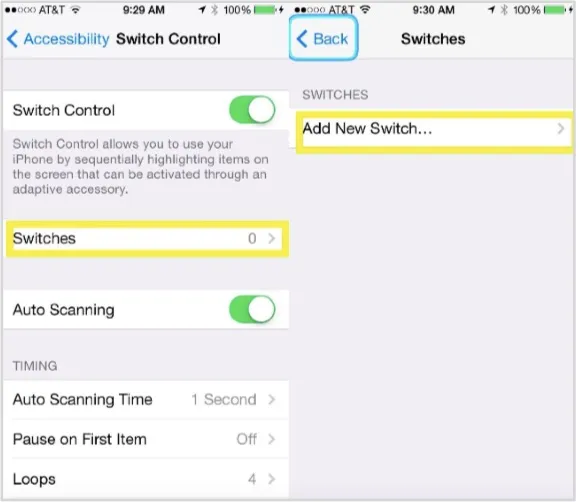
Using FoneGeek iPhone Passcode Unlocker
The simplest and stress-free way you can unlock iPhone without swiping up is using a professional iPhone unlocker tool. There are many of them in the market but the FoneGeek iPhone Passcode Unlocker stands out the most. It’s not only easy to use but it’s also quite effective at removing all kinds of iPhone password protection. It doesn’t matter how your iPhone is locked or disabled, or what kind of screen lock it used, it can remove all of them easily and supports even the latest iPhone models and iOS versions.
Key Features of FoneGeek iPhone Passcode Unlocker:
- Helps unlock iPhone without swiping up using just a few clicks.
- Remove Face ID and other screen passwords (Touch ID, 4-digit/6-digit passcode, etc).
- Remove the Apple ID without using the password.
- Resolve disabled iPhone or iPad touch without iCloud or iTunes.
- Supports most iOS versions (up to iOS 18) and iPhone models (up to iPhone 16).
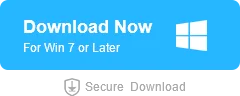
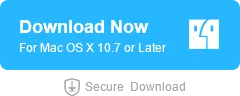
Steps to using FoneGeek iPhone Passcode Unlocker:
- First, download, install, and launch the FoneGeek iPhone Passcode Unlocker program on your computer. Select the “Unlock Screen Passcode” option. Click “Start” and then “Next.”

- Now, using the original iPhone USB capable, connect your locked iPhone to the computer. Follow the on-screen instructions once your iPhone is detected in order to boot it in DFU/Recovery Mode.
- When your device enters in DFU/Recovery mode, the FoneGeek program will show your iPhone model as well as various available system versions for it. Select your preferred firmware version and then just click “Download”. The firmware package will start downloading.

- Once the firmware package finishes downloading, click the “Start Unlock” button. The program will begin removing the iPhone screen passcode. Once the process is successful, the program will alert you that the iPhone is successfully unclocked.
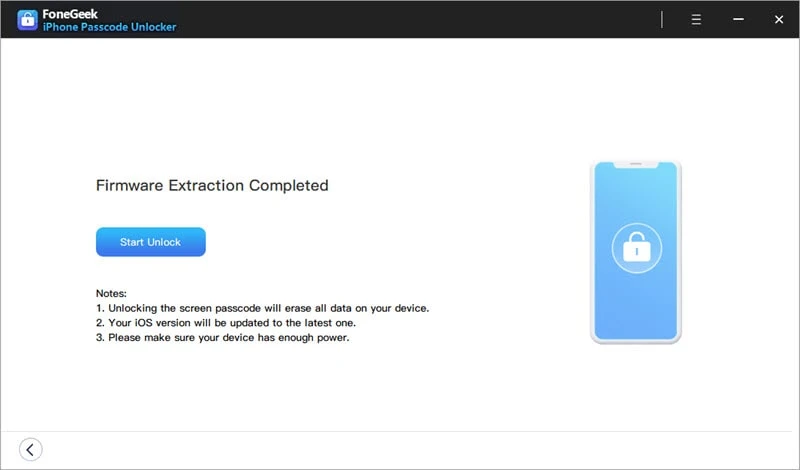
Unlock iPhone Using Touch ID
If your iPhone has Touch ID, you can unlock it instantly without swiping up. Here’s how:
- Go to Settings > Touch ID & Passcode and ensure iPhone Unlock is enabled.
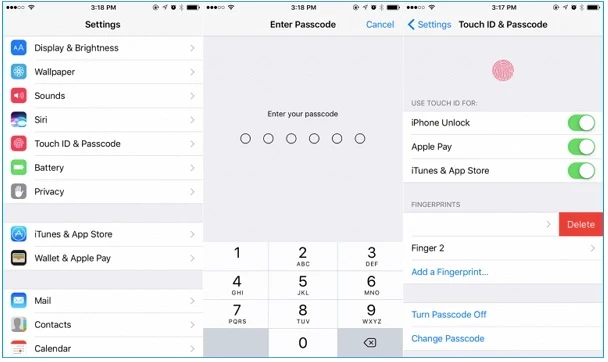
- Place your registered fingerprint on the Home button to unlock your iPhone.
- If needed, adjust Rest Finger to Open (under Accessibility > Home Button) to skip swiping up.
Now, simply touch the Home button, and your iPhone unlocks instantly—no extra steps needed!
Unlock Your iPhone via Voice Control
If you want to unlock your iPhone without swiping or pressing any buttons, setting up Voice Control can help. Voice Control lets you do just that with a simple voice command. Here’s how to set it up:
- Navigate to iPhone Settings. Click on Accessibility > Voice Control and turn it ON.
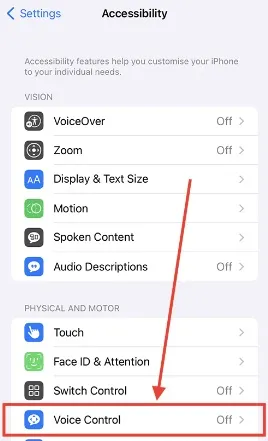
- Tap Customize Commands > Create New Command.
- In the phrase field, enter a custom command like "Unlock iPhone".
- Tap Action > Run Custom Gesture, then record a swipe-up gesture and save it.
- Now, say your command, and your iPhone will unlock without swiping up.
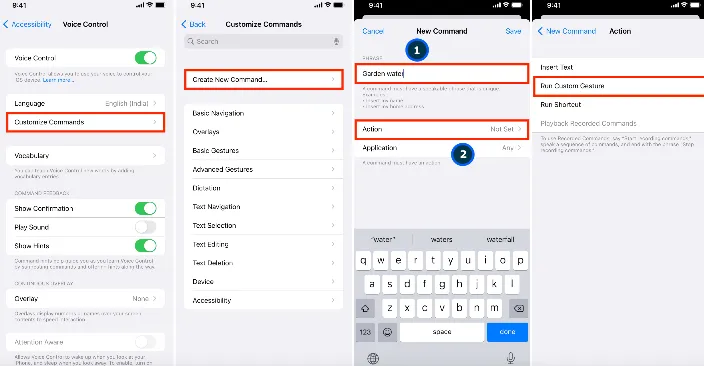
Unlock iPhone with AutoUnlockX
You can avoid the swipe-up gesture altogether while unlocking your iPhone by just using AutoUnlockX. No need to jailbreak it either. Here’s how to do it:
- You need to first add an external repository like Sileo or Cydia to your iPhone to act as an emulator. It won’t automatically add to your application. You have to do it manually.
- Download the repo from the spark dev website (it’s not available on App Store).
- Head to Sources inside your iPhone’s Settings.
- Select edit and then manually add the external repo to Cydia or Sileo.
- Head to the Search page on Sileo or Cydia. In the search bar, type “AutoUnlockX”.
- Immediately the tweak shows, select it and then tap “Get (Sileo)” or “Install (Cydia)”.
- Confirm the selected repo by tapping the Confirm option. Let the tweak install.
- After it’s installed, just tap “Restart SpringBoard” for the download to complete.
- As soon as the iPhone resprings, the next step is enabling AutoUnlockX.
- Head to Settings, tap App, and then tap AutoUnlockX. Tap Enable Auto Unlock.
- Select the other settings as you prefer by tapping on them to toggle them on or off.
- When you’re done, just tap the “Respring” option below to effect your changes.
- Finally, unlock your iPhone using your Face ID.
- That’s it: You can now unlock iPhone without swiping up.
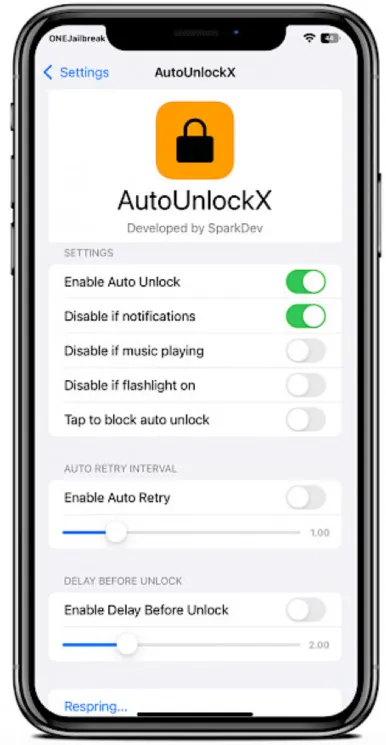
Disadvantages of unlocking iPhone with AutoUnlockX:
- It can just stop working randomly and cause a mess.
- It could cause damage to your device.
- It’s not permitted.
Conclusion
With the methods herein, you should no longer have to swipe up to unlock your iPhone. Try each of them to see which one works best for you, although all of them will work. If you’re still unable to do it or can’t pass Face ID, don’t worry. Use the FoneGeek iPhone Passcode Unlocker. It’s the easiest and most effective method of unlocking you iPhone without swiping up when compared to the rest. It will remove the Face ID, giving you instant access to your iPhone.
FAQs
Q1. Will these methods work on all iPhone models?
Some methods like Touch ID work only on older models, while Face ID alternatives apply to newer iPhones.
Q2. Why does my iPhone sometimes require a swipe even after Face ID?
Face ID unlocks the phone but requires a swipe-up to prevent unintended access when simply looking at the screen.
Q3. How do I stop my iPhone from locking automatically?
Go to Settings > Display & Brightness > Auto-Lock and set it to Never (not recommended for security reasons).