
There are times when you can enter your Apple ID credentials and instead of signing in to your device you get the message “the Apple ID cannot be used to unlock this iPhone”. If you’ve faced this error, then it’s likely there’s an issue with your Apple ID or it’s just something else completely.
The outcome of it is that you can’t use your device normally. That doesn’t mean though that you need to buy a brand new one. This is an issue you can fix and this guide offers several methods that can help you achieve that. First, let’s learn the reasons behind this error.
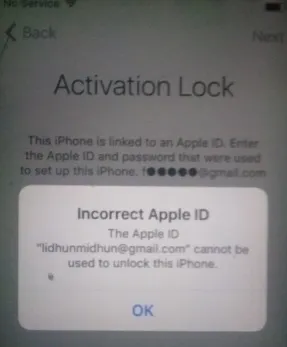
iPhone and even iPad only ask you to enter your Apple ID when you set up the device for the first time. Therefore, if your iPhone prompts you again to enter your Apple ID and password, then it’s activation locked (iCloud Activation Lock is enabled). Probably you or someone else might have reset the iPhone and didn’t turn off Find My iPhone.
If the Apple ID and password you entered are correct and linked to that iPhone, then it should unlock and you can access it. However, if you still get the message “the Apple ID cannot be used to unlock this iPhone”, then the reason could be:
Are you trying to fix the issue of "Apple ID cannot be used to unlock this iPhone/iPad"? Well, we've compiled the top 5 solutions to help you out.
In most cases, you’ll see this Apple ID error message when you enter the wrong Apple sign-in credentials. If you’ve forgotten the actual Apple ID, you can check it up on Apple’s website and then enter it on the iPhone to unlock it. Follow these steps to recover the Apple ID.
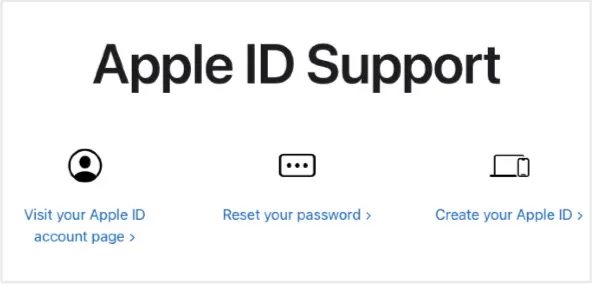
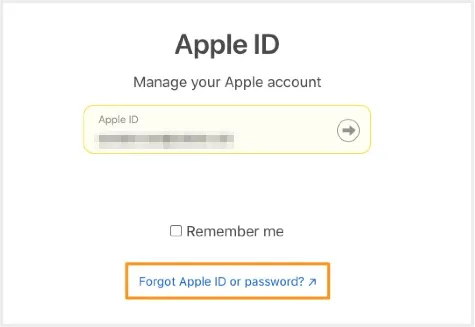
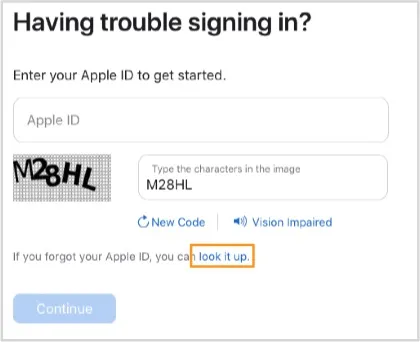
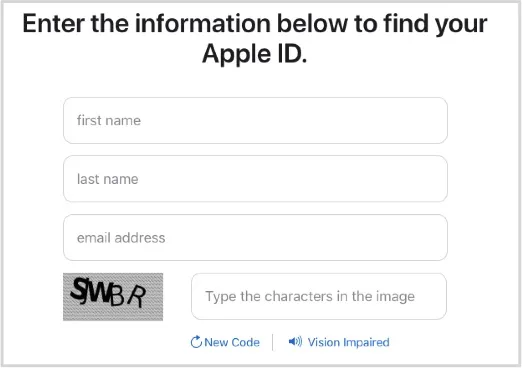
It’s possible that your Apple ID is correct but your password isn’t and this is what is causing “the Apple ID cannot be used to unlock this iPhone” prompt. Resetting your Apple ID password should be able to fix this then. When you create the new password, you can use it now on your iPhone and unlock it.
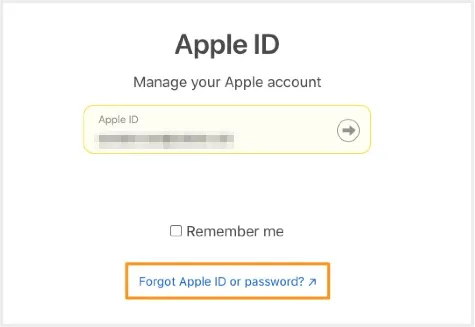
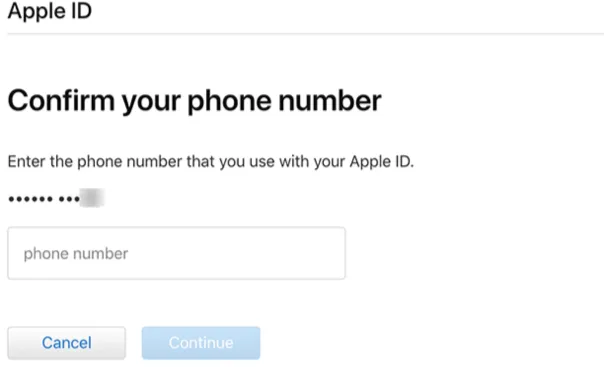
In case the iPhone was a gift or you bought it from a friend, family member, or another person, ask them for help. This way you won’t have to bypass the iCloud Activation Lock. Call them and ask them to login into iCloud and remove your iPhone from their account.
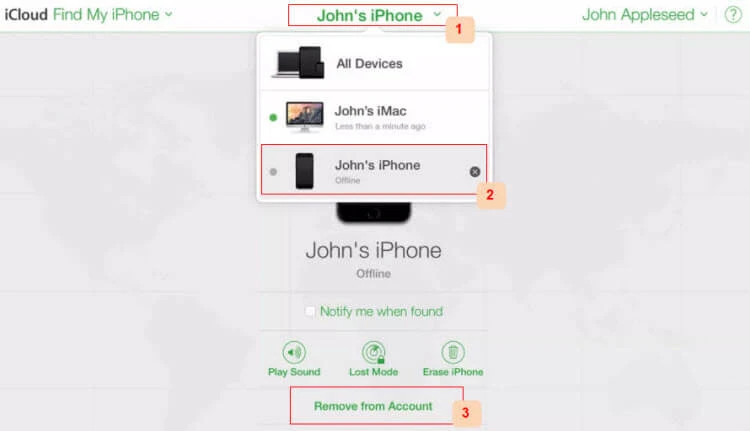
When that’s done, you can restart your iPhone. It won’t ask you for any Apple ID and password, so you can set it up with your own Apple ID. If you’re able to reach the previous owner, then it will be quite convenient as there won’t be any need of jailbreaking the device or having to bypass the Activation lock.
If you cannot log into the iPhone settings due to the issue of ‘Apple ID cannot be used to unlock this iPhone/iPad’, why not try to reset it via iTunes? You should take note that the device information will be erased after factory settings and the device will be updated to the latest version.

The alternative option if you can’t contact the previous owner is to remove the Apple ID using a professional tool such as FoneGeek iPhone Passcode Unlocker. This is a dedicated iPhone tool that’s specifically designed to remove various locks including Apple ID, and different screen locks. It will help you effectively remove the Apple ID, allowing you to access your iPhone normally. No need to look for the previous owner.
Steps to remove Apple ID using FoneGeek iPhone Passcode Unlocker.
Step 1. Start by downloading and installing the software on your computer. Launch it and click the “Unlock Apple ID” option on the home screen.

Step 2. Have your iPhone connected to the computer using your iPhone’s original USB cable. You’ll need to unlock the screen, then tap “Trust” on your iPhone if prompted by the program.
Step 3. On the resulting screen on the program, click the blue “Start Unlock” button. This will instantly initiate the process of removing the Apple ID as well as the iCloud account linked to your iPhone/iPad.
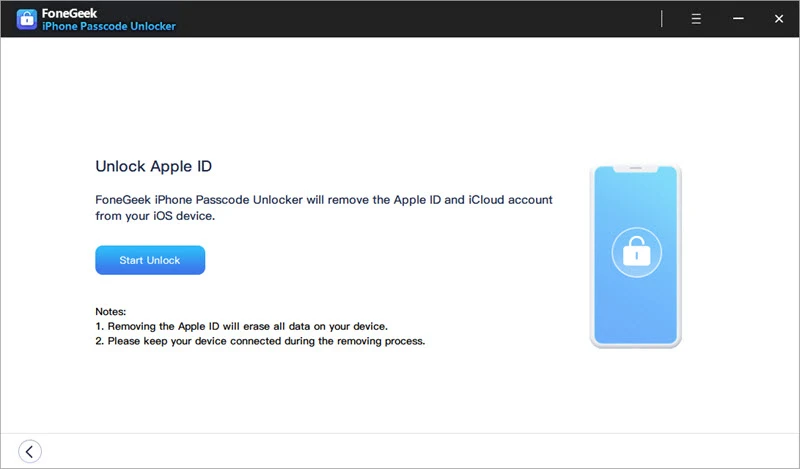
Step 4. Give the process a few seconds to complete. Once it’s done, the program will inform you that the Apple ID is successfully removed. So, just click the “Done” button. That’s it!
You can unlock your iPhone in another way if it runs iOS 11 or above. You don’t have to bypass the activation lock. Any iDevice that runs on iOS 11 or higher has the two-factor authentication option besides using the iCloud login. When you enable this special feature, you can turn off the activation lock using your screen passcode.
You’ll see “Unlock with Passcode” option on the Activation Lock page. Click the option and simply enter your passcode to get rid of the activation lock.
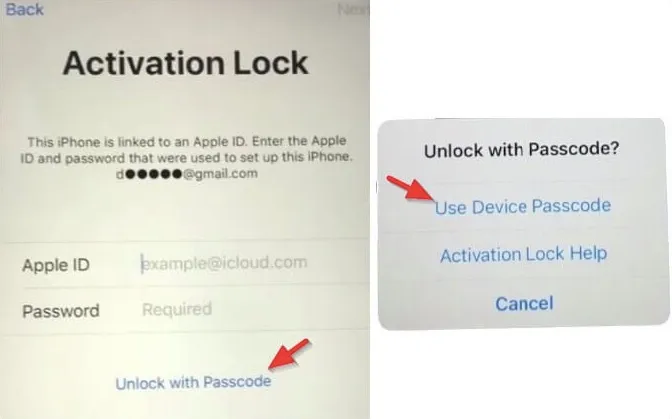
The caveat of this method is that you must know the correct passcode. Otherwise, it won’t work. So, if it’s your iPhone and you’ve reset it, then it will work if you remember the passcode. If it’s a second-hand iPhone, it won’t work.
If you are not the original owner of your iPhone, you can contact with the previous owner and ask whether they are kind enough to help you unlock the device. It’s very simple, what they need to do is to enter the login details of their iCloud account.
If you enabled the Find My iPhone function on your device, you’ll always be prompted to provide your Apple ID login details after restoring. Therefore, turning off this function before you reset or restore your iPhone can help you avoid the Apple ID error message. Follow these steps to disable Find My iPhone on your device.
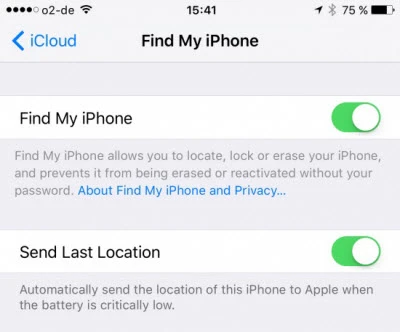
Q1. I cannot unlock my iPhone because the Apple ID is disabled, what can I do?
If your Apple ID is locked, you can follow the instructions above to acquire access to the Apple ID again. When you have enabled the Apple ID, you should now be able to unlock the device.
Q2. Is it possible to unlock my iPhone with different Apple ID?
No. It is impossible to unlock an iPhone with a different Apple ID unless it is licked to the device.
You can certainly resolve “the Apple ID cannot be used to unlock this iPhone” on your own using any of the above solutions. We would highly recommend though using the FoneGeek iPhone Passcode Unlocker to remove Apple ID efficiently, especially if you try the other solutions with no luck or if you can’t get in touch with the previous owner. You won’t see the Apple ID error anymore.
Joan J. Mims is interested in researching all tips about iPhone, iPad and Android. He loves to share useful ideas with all users.
Your email address will not be published. Required fields are marked *

Copyright © 2025 FoneGeek Software Co., Ltd. All Rights Reserved