
If you see the “iPhone Unavailable” prompt on your iPhone, it means Apple’s security lockout feature has been activated and you can’t access your device anymore. When you check the error, you’ll also see the link that says, “support.apple.com/iphone/passcode”. What causes this lock screen to appear, and can you unlock your iPhone when this happens?
In this article, we’ll explain why this support.apple.com/iphone/passcode message appears and show you several effective solutions for unlocking your iPhone.
When you enter the incorrect lock screen passcode multiple times, the “iPhone Unavailable” lock screen will appear, followed by the “Security Lockout” screen. At the bottom of the Security Lockout screen, you’ll see the “Erase iPhone’ option, and when you click this option, the message, “support apple com iphone passcode” will appear.
If the iPhone runs iOS 18, the “support apple com iphone passcode” link will appear on the iPhone Unavailable screen and also on the Security Lockout screen once you tap the Forgot Passcode option.
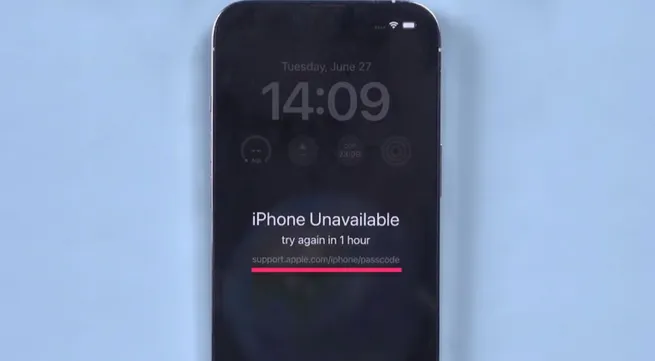
You can bypass the support.apple.com/iphone/passcode lock screen without passcode and several methods can help you do that quite easily. Let’s explore some of these methods.
If you can’t remember your Apple ID credentials and Apple’s lockout feature gets activated, you can’t access anything on your device. Moreover, if the device doesn’t run iOS 16, 17, or 18, the methods above won’t work for you. What else can you do then in such a situation? You can use a powerful iOS unlocker program like FoneGeek iPhone Passcode Unlocker.
This program is the best solution for unlocking your iPhone when you forget the Apple ID credentials. It’s simple to use and can unlock iPhone passcode without a password hence giving you back access to your iPhone right away.
Key Features of FoneGeek iPhone Passcode Unlocker:
Here is the guide to bypass support.apple.com/iphone/passcode without passcode:
Step 1. Get your computer and install the FoneGeek Unlocker program onto it. Run the program and select the “Unlock Screen Passcode” mode. Ensure the locked iPhone and computer are connected through a USB cable.

Step 2. Select the latest firmware for your device, choose where to save it, and download it by clicking on “Download”.

Step 3. After downloading the firmware, click on “Unlock Now” button to start the passcode removal process. Your device and the computer should stay connected throughout the process.
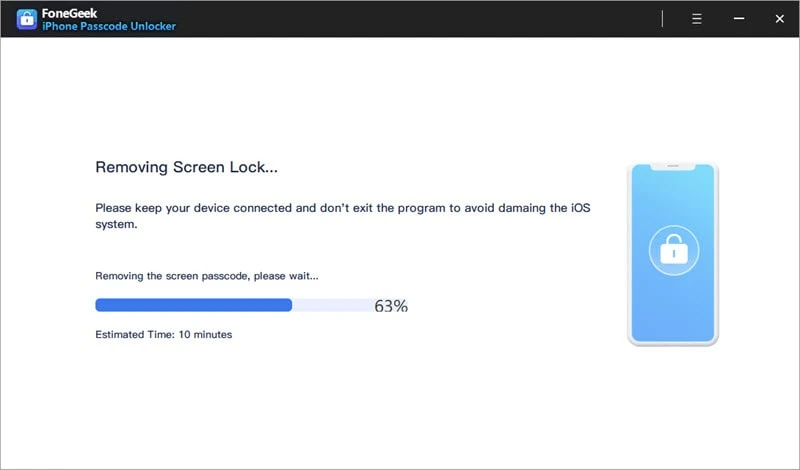
Once the passcode is removed, you can create a new passcode, Face ID, and Touch ID. If you backed up your iPhone using iTunes or iCloud, you can restore all the data using the backup.
While using a computer can be a convenient way to unlock the support.apple.com/iphone/passcode screen, it’s not the only solution. There are alternative methods that allow you to bypass the lock screen directly from your iPhone, without the need for a computer. Whether you're at home or on the go, these methods can help you regain access to your device quickly and easily.
If your iPhone runs iOS 15.2 and Apple’s security lockout feature locks you out, the prompt, “support.apple.com/iphone/passcode” will appear, and in the bottom right corner, you’ll see “Erase iPhone” option.
When you click the link, you can access further details and support or you can just click the “Erase iPhone” button to directly unlock your iPhone. Follow the steps below.
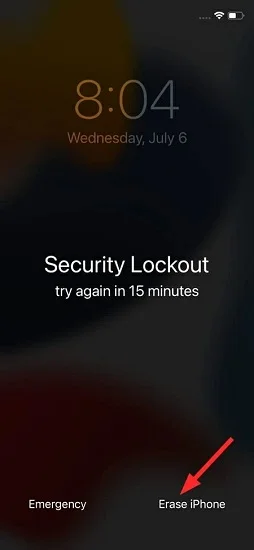
Note: Your iPhone must be connected to the internet and signed in with Apple ID, otherwise, the Erase iPhone option will not appear.
All devices running iOS 17 now have the “Forgot Passcode” option allowing to reset the lock screen passcode and then erase iPhone. For instance, if you set a new passcode and can’t remember it within 72 hours, it’s possible to set a new passcode with this method if you can access your previous passcode. The new passcode will help unlock your iPhone and not cause any data loss. These are the steps to follow.
Reset the Passcode
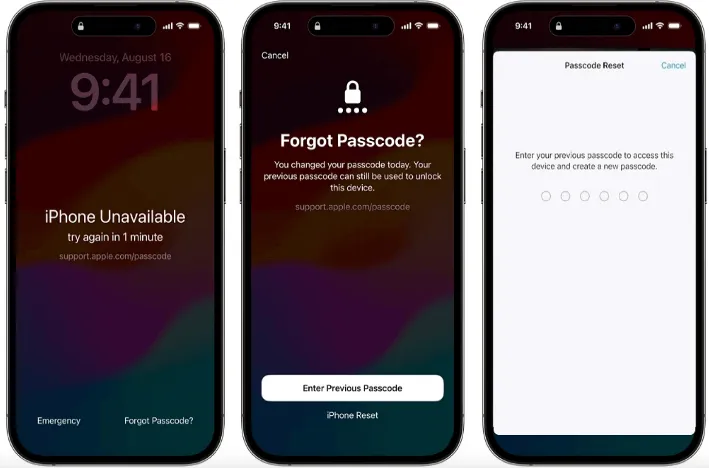
Erase iPhone
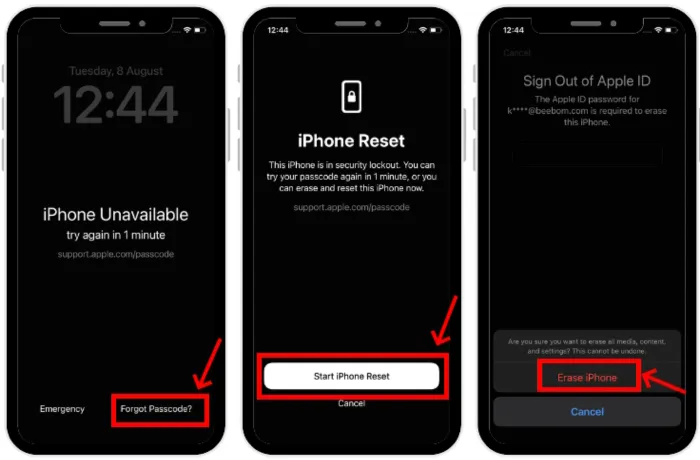
Have you turned on the Find My feature on your iPhone? If it’s on and you know the Apple ID credentials (including the password), you can erase iPhone from the official iCloud website and get rid of the support.apple.com/iphone/passcode lock screen. Follow these steps.
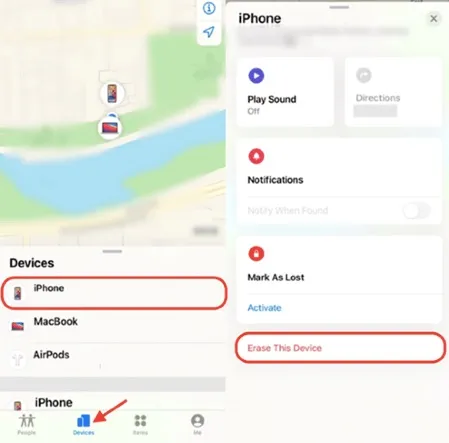
The other way you can bypass the “support.apple.com/iPhone/passcode” lock screen is to use iTunes. With iTunes, you can restore iPhone to its factory settings if you can’t remember the screen passcode and get rid of the security lockout prompt. Once restored, you won’t see the “unlock the support apple com iPhone passcode” again. Here are the steps you should follow.
Before you proceed with fixing the support.apple.com/iphone/passcode issue via iTunes, it’s important to make sure you're fully prepared.
Once you’ve confirmed that everything is in place, follow these steps to fix the support.apple.com/iphone/passcode issue using iTunes.

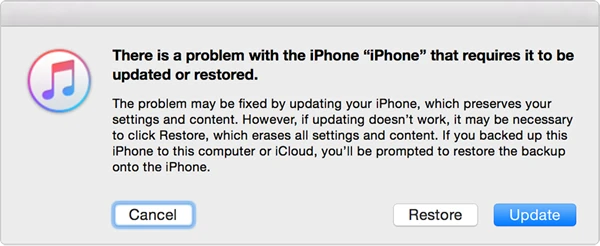
When you see the message, “iPhone Unavailable”, but you don’t see the Erase option, you can do the following.
You won’t get help from Apple Support if you contact them to help you unlock your iPhone. Apple provides the passcode feature as a critical security mechanism designed to protect the valuable data. Therefore, you can only unlock your iPhone by doing the following:
We have put together several methods you can use to remove the “support.apple.com/iPhone/passcode” lock screen. However, if you forgot the passcode and the official methods fail to work, we recommend you use FoneGeek iPhone Passcode Unlocker. It’s simpler to use and will quickly remove the screen lock without data loss - like when you erase your iPhone using the iCloud website.
Joan J. Mims is interested in researching all tips about iPhone, iPad and Android. He loves to share useful ideas with all users.
Your email address will not be published. Required fields are marked *

Copyright © 2025 FoneGeek Software Co., Ltd. All Rights Reserved