
Have you ever had the “Sign out is not available due to restrictions” issue when you tried to sign out of Apple ID from your old iPhone? It seems to appear for no apparent reason. And when it does, it’s not fun. It can be quite frustrating if this happens on a regular basis. This article will give you all the necessary details you need to fix the issue!
This error can appear in different ways – the sign-out button can be greyed out, the verification procedure keeps failing every time you try to sign out, or the device is currently restoring a backup and cannot sign out.
This notification pops up most likely due to the following reasons:
If you did any of the options listed above, your iPhone/iPad would display the errors below.
Of course, solving this issue is not straightforward, but there are numerous ways to solve it. Read on to find out.
There are numerous ways to solve "sign out is not available due to restrictions" issue. All you need is to apply each one and see which works. This implies that while the problem can be solved in different ways, you need only use one. You might have to try different solutions before it gets solved.
The first option is simple – all you need to do is to turn off the screen time feature. To disable your device's screen time feature, follow the procedures outlined below:
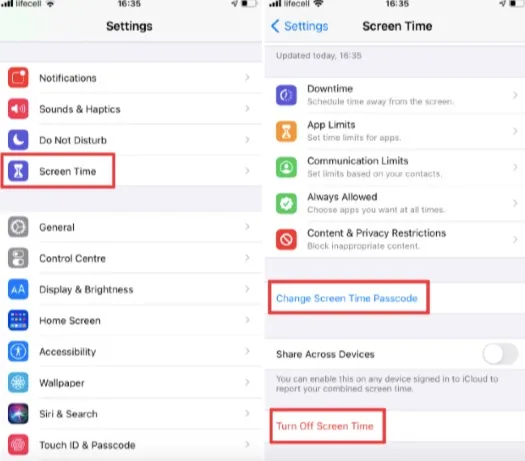
Probably you own an iPad or iPhone given to you at work or school. Devices of these sorts most likely have MDM profiles pre-installed, i.e., before it gets to you. These MDM profiles can block a device's ability to sign out of that same device.
To check if your device has a Mobile Device Management (MDM) Profile, and disable your device's screen time feature, follow the procedures outlined below:
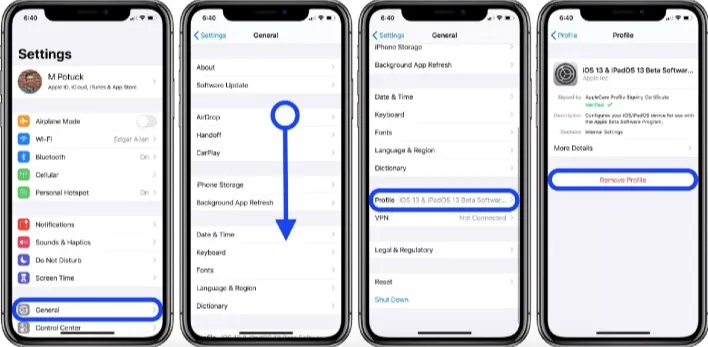
This page will help you determine if any MDM profiles (or any profiles at all) are logged in.
 Note
NoteSometimes, the "sign out is not available due to restrictions on iPhone" issue happens because your iCloud backup is still on. If you find yourself here, you can choose one of two ways: cancel the restore backup process or let it get completed.
Here are the steps to follow:
This is where you decide whether to allow the process to be completed or cancel the process and try to sign out of the Apple ID.
If the sign-out is still not available due to restrictions, rebooting your device is another option, as rebooting any device, not just Apple devices, can resolve most difficulties. The steps to restart iPhone devices (it varies for different products under the brand) are shown below:
Reboot iPhone 13, 12, 11, or X with the following steps:
Reboot iPhone SE, 8, 7, or 6 with the following steps:
Reboot iPhone 5, SE, and previous models with the following steps:

After turning on your iPhone, log out of the device again. This should resolve the ‘Apple iPad sign-out is not available due to restrictions’ issue.
The “Sign Out is Not Available Due to Restrictions” notification can also come up due to certain restrictions being activated on your Apple device. Fortunately, you can deactivate these restrictions directly from the settings menu, although it does not follow the same process for different device versions. Below are the steps to follow:
For devices using iOS 12 or later:
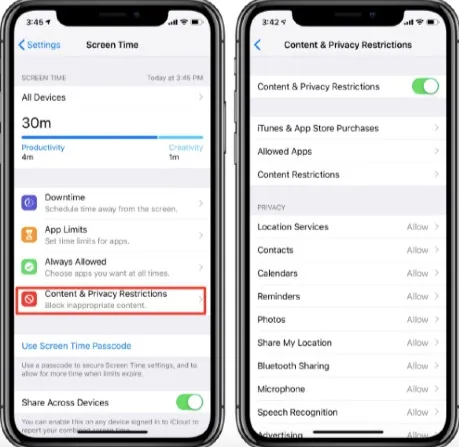
For devices using iOS 11 or earlier:
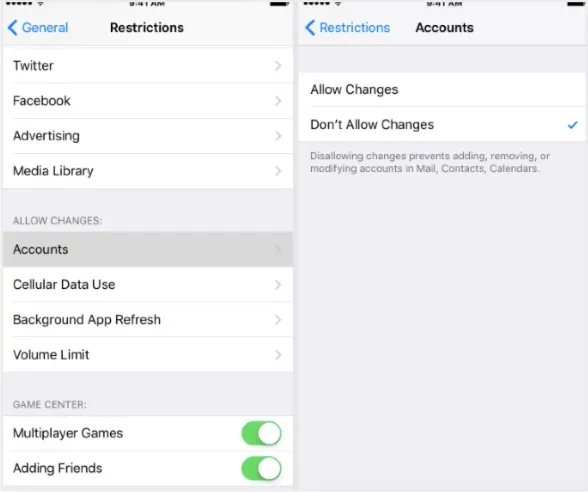
In certain situations, an Apple device having an older version of iOS can sometimes bring a slew of problems. As a result, Apple recommends that you update your iOS system regularly. Below are the steps to follow to check if you have the most recent iOS software on your Apple device:

You will find the details of the software version your device is currently running. If you're not running a recent software version, kindly update it.
Some external apps can be used to solve problems on your Apple device. FoneGeek iPhone Passcode Unlocker. is one such app. It is an ideal tool to remove Apple ID as well as the screen passcode in one go. Below are the steps to follow when using SD iPhone Unlocker:

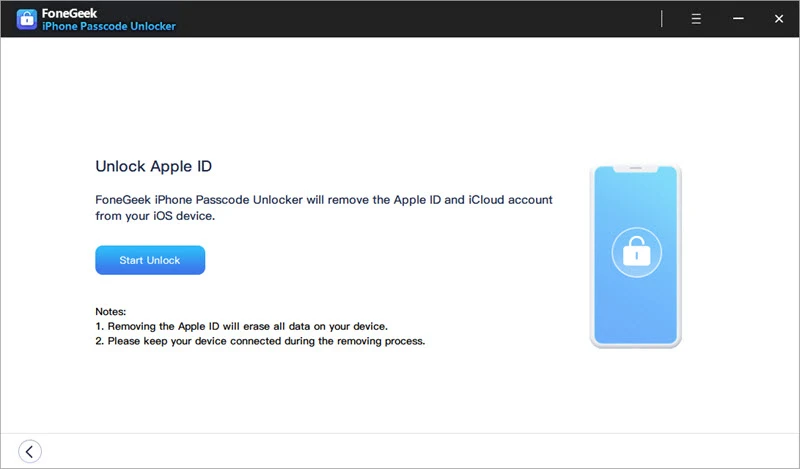
When your iPhone boots up, it will prompt you to enter your Apple ID. Note that your previous Apple ID has now been deactivated, which means you may now sign in with another Apple ID. After changing the Apple ID, you can restore your data from the most recent backup.
If you are facing the "sign out is not available due to restriction" issue, this article offers you helpful suggestions to solve it! It features more than 5 options you can consider, so whatever option you choose will surely eliminate that sign out is not available due to restriction dialog box and restore your iPhone to its original status.
Joan J. Mims is interested in researching all tips about iPhone, iPad and Android. He loves to share useful ideas with all users.
Your email address will not be published. Required fields are marked *

Copyright © 2025 FoneGeek Software Co., Ltd. All Rights Reserved