
With the release of iOS 16.3, iPadOS 16.3, and macOS 13.2, Apple introduced security keys for Apple ID which was basically an advanced security feature designed to offer extra protection to users’ Apple ID accounts. This robust new additional security is able to effectively prevent hackers and attackers from getting into your Apple account and accessing your personal data.
In this article, we’ll explain everything you need to know about these security keys for Apple ID including what they are, why you might need them, how to set them up, how to use them, and many more. So, if you need that extra protection for your data and Apple account or just want to learn more about these security keys, then keep reading.
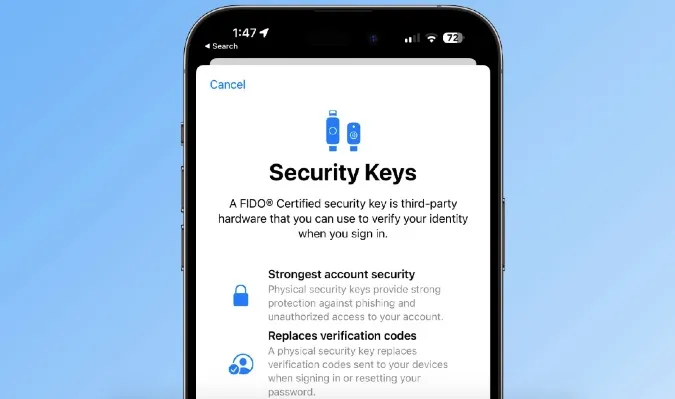
The security keys for Apple ID were introduced by Apple as an optional new security feature made purposely for those (members of government, journalists, and celebrities) looking for extra advanced protection for their accounts against targeted attacks like social engineering scams and phishing.
The security key itself is a small external third-party hardware device that’s almost like a tag or thumb drive, which you connect to your computer or iPhone and then use to confirm your identity when you’re signing in to your actual Apple ID account using two-factor authentication.
This physical key acts as the six-digit verification code that are often used in two-factor authentication. It actually replaces these codes, meaning attackers can’t intercept or request such information.
As mentioned earlier, Apple states that the security keys designed for Apple ID accounts are a new optional security feature meant for people that want an additional layer of protection for their accounts, particularly from targeted attacks like phishing. This advanced extra security measure ensures that your Apple ID account is safe from hackers and attackers.
But, in a press release, Apple says too that it designed this feature for users such as journalists, celebrities, and members of government who often face concerted threats to most of their online accounts because of their public profile.
Generally, due to some of the constraints that come with using a security key, it’s not really a feature that just everyone can use. Therefore, if you’re a member of the government, a journalist, or a celebrity, then you can definitely use a security key for Apple ID to protect your account. Otherwise, it may be a good idea to avoid it.
For you to set up the security for any Apple ID account, there are some things you’ll need which include:
There are various limitations when it comes to using security keys for protecting your Apple ID account. Some of these limitations include:
If your devices run on macOS Ventura 13.2, iPadOS 16.3, and iOS 16.3, you can easily add a security key to your Apple ID account. You can even buy a security key. To do that, though, you must ensure that your device is compatible. Note that Apple only allows the use of security keys that meet the FIDO2 or WebAuthn standards. If you have all the requirements set, you can add the security keys for Apple ID account on both your iPhone and Mac by following these steps.
On iPhone:
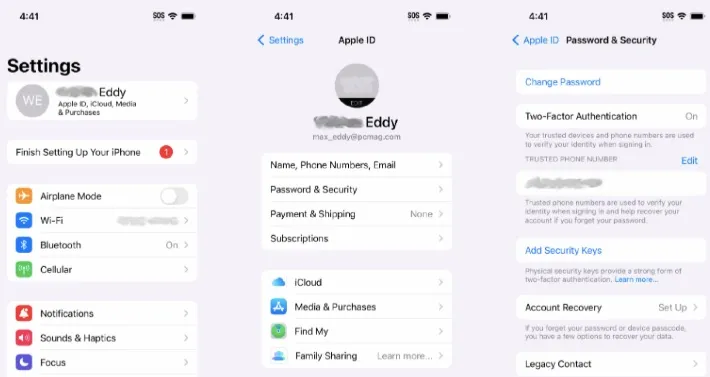
On Mac
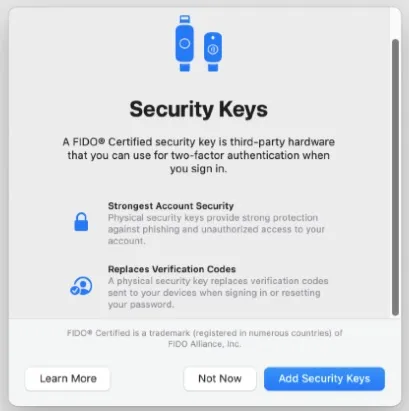
That’s how easy it is to add security keys for Apple ID accounts on iPhone and Mac.
You can have a maximum of six security keys paired with your Apple ID. However, if you exhaust this limit and still wish to pair additional keys, you have to remove at least one of the already paired keys. Once you do that, you can replace the removed keys at any time using these steps:
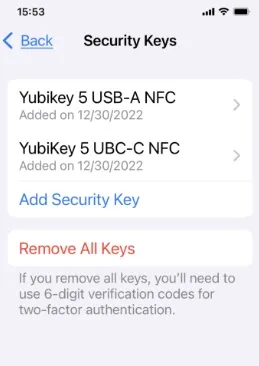
NB: Once you remove all the security keys from your device, the device will return to the six-digit verification codes that it normally uses for two-factor authentication.
If you make six consecutive unsuccessful attempts at signing into your Apple account or if your phone detects some suspicious activity, a notification message will pop up on your iPhone’s screen to inform you that your Apple ID account is locked. If this happens, then you can easily unlock the account using your security key by following these steps.
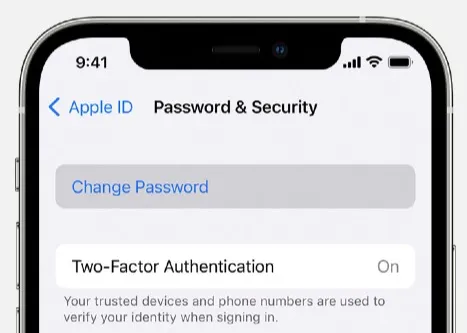
You can do this easily using FoneGeek iPhone Passcode Unlocker. This is a highly recommended (by around 34, 459, 123 users across the world) tool that’s effective, easy to use, and works with all the latest devices, even the iPhone 14 series. It’s able to do so much more than removing the Apple ID when you forget the password, like bypassing iCloud Activation Lock or MDM lock, removing the screen passcode, turning off the Find My iPhone feature without a password, etc. Here is how you can use this FoneGeek iPhone Passcode Unlocker to remove your Apple ID if you forgot your password.

We’ve covered almost everything there is to know about the security keys for Apple ID, including how to use it. Therefore, if you want to add that extra protection to your Apple ID account and data, you can set up the security keys by following the instructions we’ve provided above. In case you can’t remember your password but you wish to delete your Apple ID, we recommend you download FoneGeek iPhone Passcode Unlocker. It’s an effective Apple ID remover that’s easy and quick to use. It will get rid of your Apple ID in no time without requiring any password.
Joan J. Mims is interested in researching all tips about iPhone, iPad and Android. He loves to share useful ideas with all users.
Your email address will not be published. Required fields are marked *

Copyright © 2025 FoneGeek Software Co., Ltd. All Rights Reserved