
Sometimes, it is necessary to reset your iPhone without passcode under the following circumstances:
In this article, we delve into some effective methods to reset a locked iPhone without a passcode. By following these steps, you can regain access to your device, whether you plan to give it away as a gift or continue using it without any restrictions.
Some special things to note about resetting your iPhone include:
The best way to reset your locked iPhone without passcode is to unlock it using a third-party tool like FoneGeek iPhone Passcode Unlocker. This tool is designed to grant you access to the locked iPhone and then reset the iPhone once it is unlocked. Some of the features that make LockWiper the best solution include the following;
Here's how you can use FoneGeek to reset locked/disabled iPhone without passcode;
Step 1: Download and install FoneGeek on to your computer and the launch the program. Click "Unlock Screen Passcode" and then tap on "Start > Next". After that, connect the locked device to the computer using USB cable.

Step 2: The program will immediately detect the device and provide the necessary firmware for the device. Click on "Download" and then verify the firmware package for the device.

Step 3: When the download is complete, click "Start Unlock" and the program will unlock the device and reset it. After it restarts, you can set it up again and continue using the device.
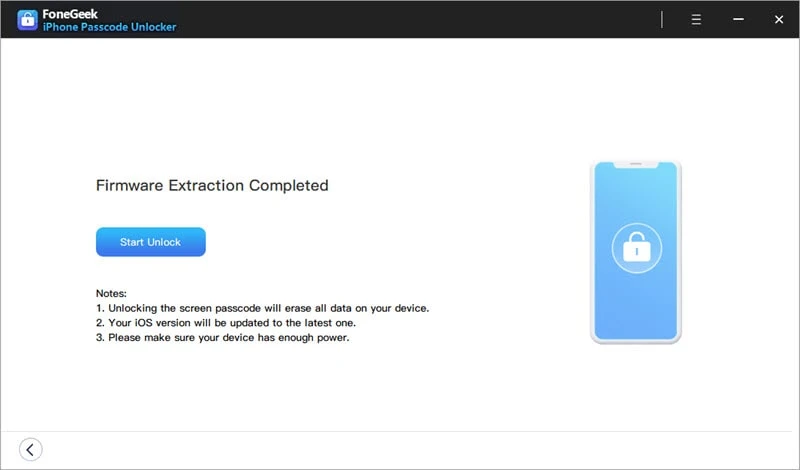
Step 4: The final step is pretty easy. Go to iPhone Settings > General > Transfer or Reset iPhone and click on “Erase All Content and Settings”.
If you had set up Find my iPhone on the device, you may be able to use the feature to reset the locked iPhone without passcode. Here's how to do that;
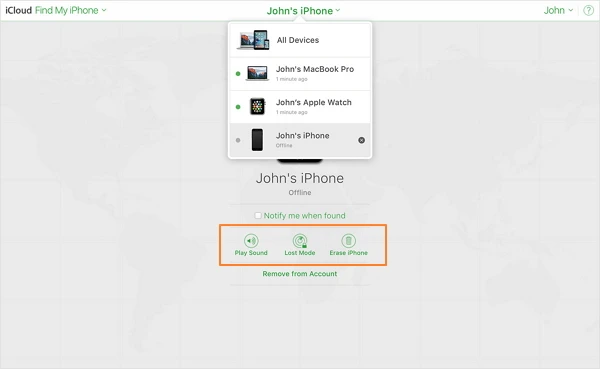
You can then set up the device again before continuing to use it.
If you have had an iTunes backup, you can use this Apple software to reset a locked iPhone without a passcode. When the resetting is finished, you can restore iPhone data with the previous backup to avoid data loss. To do that, follow these very simple steps;


If restoring the device doesn't work, you may need to put the device in recovery mode before restoring it in iTunes. The following is how to restore an iPhone in recovery mode;
Step 1: Connect the locked/disabled iPhone to the computer and the launch iTunes.
Step 2: Use the following procedures to put your device in recovery mode depending on the model;

Step 3: You will be prompted to either "restore" or "update" the device. Click on "restore" and iTunes will try to reinstall the firmware and then erase the device.
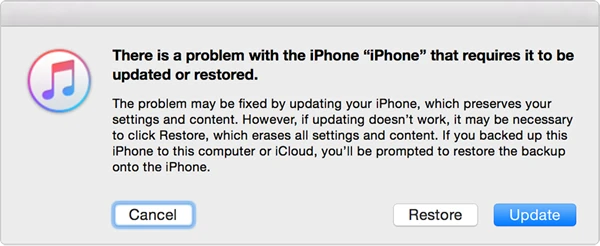
Step 4: On the next window, click on ‘Restore and Update’ button and iTunes will contact the Apple software update servers to download software for your iPhone.
It may sound redundant, but it is still worth having a try if you have created an iCloud backup previously. However, you should enable ‘Find My iPhone’ to allow the identification of Apple.
Step 1. Head over to Settings > General > Transfer or Reset iPhone and click on ‘Erase All Content and Settings’.

Step 2. After restarting the device, you will find that the device has been reset as a brand new one.
Step 3. Follow the instructions on the screen to activate the device. When you go to the ‘Apps Data’ screen, click on ‘Restore from iCloud Backup’ and choose an iCloud backup to restore.

If you've tried all the solutions above but are still locked out of your device and can't reset it without a passcode, it may be time to reach out to Apple Support for assistance. Apple technicians will be able to reset the passcode and unlock the device for you easily. We recommend making an appointment to avoid long waits at the Apple store since there are a lot of people who need their devices made. If your device is not under warranty, you will have to pay to get it fixed.
The solutions above are all viable ways to reset locked iPhone without passcode. Select a solution that you trust will work for you and your situation and let us know if you are able to reset the iPhone. Just post your comments and questions in the comments section below and we'll be happy to help.
As a professional writer who is interested in technology, Edwin J. Parke has helped thousands of users by offering various tips to solve their problems.
Your email address will not be published. Required fields are marked *

Copyright © 2025 FoneGeek Software Co., Ltd. All Rights Reserved