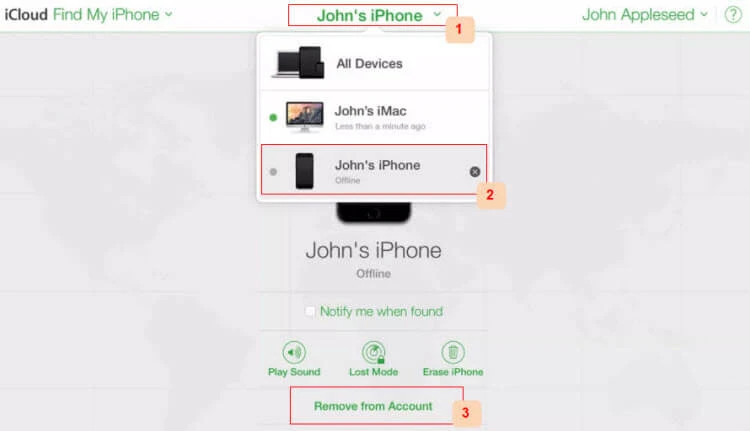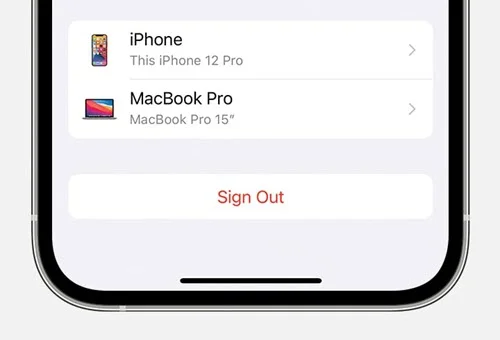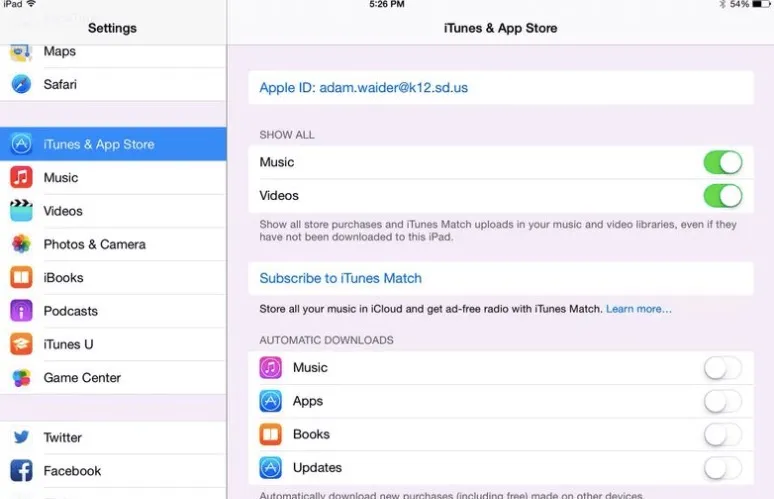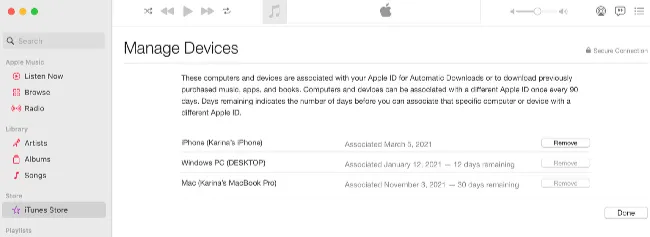Apple ID is always required to install apps from App Store or for other purposes. Have you recently purchased a second-hand iPhone or iPad with the previous owner's Apple ID, limiting your access to some features on the device?
Don't surround yourself with worry and anxiety. There are a few methods that definitely help you to remove the previous owner's Apple ID. Read through the article to find the method that works best for you.
Part 1. Remove Previous Owner’s Apple ID without Password
#1. Remove Apple ID with FoneGeek iPhone Passcode Unlocker
Professional Apple ID removal tools such as FoneGeek iPhone Passcode Unlocker can be used to delete Apple ID without knowing the password. This software enables you to easily unlock an iPhone with just one click. After removing the Apple ID, you will be able to login to your own Apple ID without hassle. Benefits include:
- Removing previous owner’s Apple ID without the need to key in password.
- FoneGeek can be used without installing iTunes.
- Fully compatible with the latest generation of iOS/iPadOS 18.
- 100% safe and secure to use.
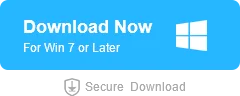
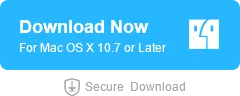
To use FoneGeek to remove previous owner’s Apple ID, you will have to do the following steps:
- Download and install the downloaded file on your computer. Then, open and click on the option “Remove Apple ID”.
- Connect your device to the computer. Ensure the device is detected by FoneGeek.
- Click the “Start” button to delete the previous owner’s Apple ID.

When the process is completed, the original owner’s Apple ID will be removed from the device.
#2. Delete Apple ID via iTunes in Recovery Mode
You can delete the previous owner’s Apple ID with iTunes in recovery mode. Some users have reported success with this method. This can be done with the use of a computer with iTunes installed. Follow the process below.
- Plug in your devices to a computer with iTunes installed.
- For each iPhone model, follow the instructions accordingly.
- For iPhone 8 and newer, press the Volume Up button once, then press the Volume Down button once. Hold the Lock button until “Connect to iTunes” is displayed on the device screen.
- For iPhone 7 and 7 plus, hold the Lock button and Volume Down simultaneously until “Connect to iTunes” is displayed on the device screen.
- For iPhone 6S and older, hold the Home button and Lock button simultaneously until “Connect to iTunes” is displayed on the device screen.

- Click on the “Restore” button when iTunes detects the device in recovery mode.
 Note
NoteHowever, do bear in mind this method does not work all the time. There is a chance that the computer may not recognize your device that is plugged in.
Part 2. Remove Previous Owner’s Apple ID with Password
#1. Delete Previous Owner’s Apple ID via iCloud.com
If you can successfully contact the previous owner, you can ask the owner to remotely delete the Apple ID through iCloud by following the steps below:
- Log into iCloud with the owner's Apple ID account.
- Find the "Find My iPhone" option.
- Click on "All Devices" and select the iPhone from the device list.
- Tap on "Remove from Account" and the previous owner's Apple ID will be deleted from the iPhone.
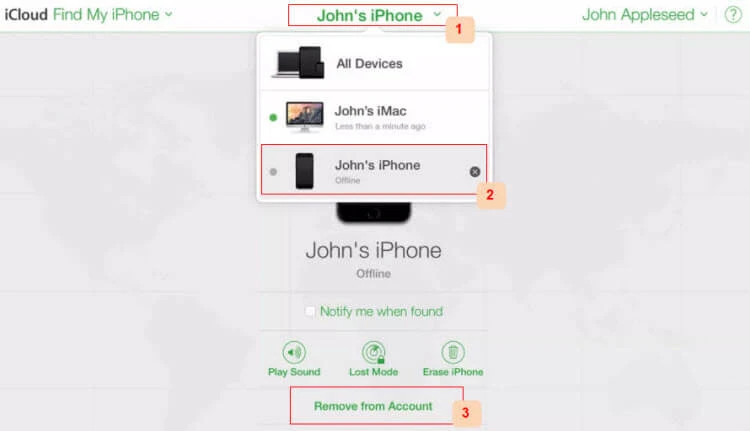
#2. Remove Apple ID on iCloud
The original owner can also remove the Apple ID with the steps below:
- Open Settings on your iPhone.
- Tap on the Apple ID account option box on the top half of the screen.
- Click on the “Sign Out” option at the bottom. Then, you can sign in with your own Apple ID.
- You will also need to input the previous owner’s password to disable “Find My iPhone” option.
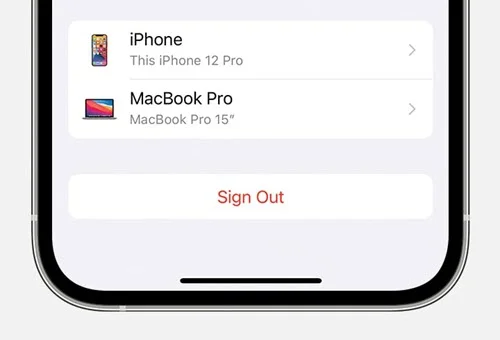
#3. Remove Apple ID in iTunes & Apple Store on iPad
- Open Settings on your iPhone.
- Tap on “iTunes & App Store”, then “Apple ID”.
- Click on “View Apple ID” in the next pop-up window and enter password when prompted.
- Then tap on “Remove This Device” and enter Apple ID and password in the next screen.
- Click on “Devices”, then select the device that you want to remove and click on 'Remove' to confirm.
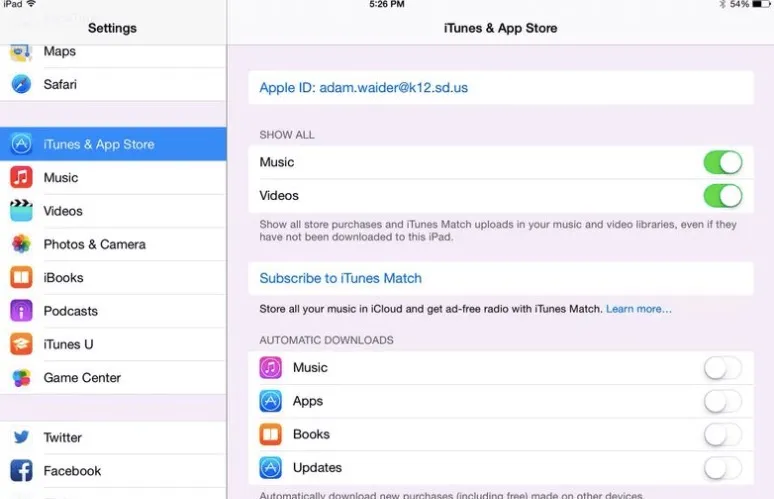
#4. Remove Device Associated with Apple ID via iTunes
- Open the iTunes program on your computer.
- Go to the “Account” tab and select “View My Account”.
- Sign in by using Apple ID, then click on “Manage Devices”, and select “Remove” option.
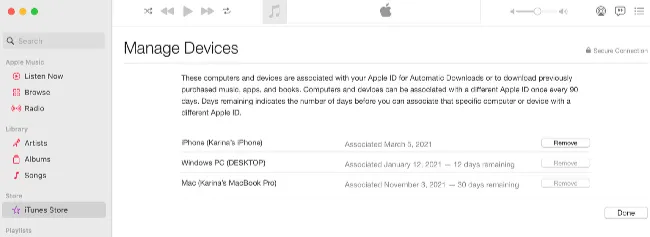
#5. Remove Apple ID by Erasing All Content and Settings
It is also possible to remove previous owner’s Apple ID by erasing all contents and settings. This can be done with the knowledge of previous owner’s password. To do so, follow the steps below.
- On the device, tap on “Settings”, “General”, then “Transfer or Reset iPhone”.
- Tap on “Erase All Contents and Settings”.
- Tap on the “Erase iPhone” option. Enter the password to continue.

You will now have erased all content and settings of your device. You can set up your device as new.
Part 3. Seek Professional Assistance from Apple
If the methods mentioned above did not work, it is advisable to seek professional guidance. One way to do it is to contact Apple support and go through your problem with them.
Alternatively, you can also ask for advice on Apple Support website. This procedure is not advisable as it may take a longer time to get a response from the support team.
Part 4. Tips Before Purchasing a Second-Hand iPhone
Buying a second-hand iPhone can be risky without fully knowing the condition of the iPhone. Thus, it is essential to know some tips before parting with your money so that you can have a fuss-free iPhone ownership experience.
- Buy from a reliable source: Instead of buying from websites such as eBay or Craigslist, where you cannot assess the conditions of the iPhone, it is suggested that you find a reliable second-hand dealer.
- Check for iPhone’s carrier compatibility: Some iPhones are programmed to be used with a specific carrier. Therefore, it is a must to make sure the device is not carrier locked.
- Check for the Activation Lock: If the iPhone has the Activation Lock enabled, the iPhone is not accessible without the current password. So, you will have to ensure the iPhone you are buying does not have Activation Lock enabled.
Conclusion
If you have troubles removing previous owner’s Apple ID from a used iPhone/iPad, you can refer to this article for solutions that may help.
As an alternative, the software “FoneGeek” is recommended to remove Apple ID from iOS devices without needing the previous owner’s password.



 Note
Note