
An iCloud account is necessary in using your Apple devices such as iPhone, iPad, iPod touch, Mac or Apple Watch. You can use the same iCloud account for multiple devices and easily backup these devices as well as to access all your content regardless of the device you are using.
But overtime, the number of devices on the same iCloud account can accumulate and encompass even devices you don't use anymore. When you stop using or sell a device, you should remove the device from your iCloud account.
In this article, we are going to share you different ways to remove device from iCloud account using your iPhone, iPad or Mac. This will instantly sign out of iCloud on the removed device and stop it from accessing services like Apple Pay, iCloud Keychain, Find My, etc.
After removing your device from iCloud, you will no longer receive any notifications sent to the iCloud account, purchase apps from the App Store, sync iPhone data to other devices, etc.
But it’s still necessary to remove a device from iCloud when this account reaches the device connection limit.
You can remove device from iCloud directly from an iPhone or iPad's settings. Follow these simple steps:


You can also remove a device from your iCloud account via iCloud.com. To do that, follow these simple steps:

If you fail to remove your device from Apple ID or have no access to the device, this method should help.

Before you removing an iPhone or iPad from your iCloud account, there is one thing to consider - back up the device. Since you are planning to sigh out of iCloud account on the device, we suggest you try an iCloud alternative to back it up. A reliable tool you can use is FoneGeek iOS Data Backup & Restore, allowing you to backup iPhone/iPad to your computer in a single click. Also, you are allowed to preview and restore any data from the backup to iOS device selectively.
If you are lost or sold a device, you should remove the device from your iCloud account so it doesn't show up in your devices list. Even if you still have that device but no longer use it, remoing from iCloud account will ensure that it not display the verification codes.
Yes, the device will be factory reset and removed from the iCloud account. If the device is offline, the erase begins the next time when it is online. And erasing the device will not affect other devices on your iCloud account.
When you remove a device from iCloud account, it will not show up from the device list of Find My iPhone. Also, the iCloud Activation lock will be turned off. When your device is lost or stolen and you remove it from iCloud, everything will be erased on the deivce. So your data is safe.
If you have recently bought a second-hand iPhone or iPad but can't use the device because it is still linked to the previous owner's iCloud account, you can contact the previous owner and ask them to remove the device from their iCloud account via iCloud.com.
If you are unable to get in touch with the previous owner, you can try to remove the iCloud account using a third-party iCloud removal tool. And here we recommend FoneGeek iPhone Passcode Unlocker, which makes the whole process seamless and possible. It is a reliable tool that really works to delete iCloud account whether you know the Apple ID/password or not.
Step 1: Run FoneGeek iPhone Passcode Unlocker on your computer and in the main interface, select the option "Unlock Apple ID" to continue.

Step 2: Connect the iPhone or iPad to the computer via USB cable, unlock the device and tap "Trust" this computer to allow the program to detect the device.
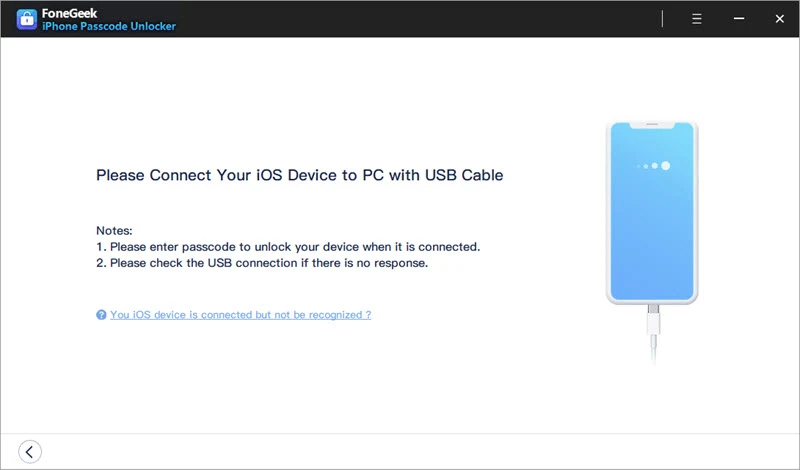
Step 3: Click "Start Unlock" and the program will begin unlocking the iCloud account and Apple ID associated with the device.
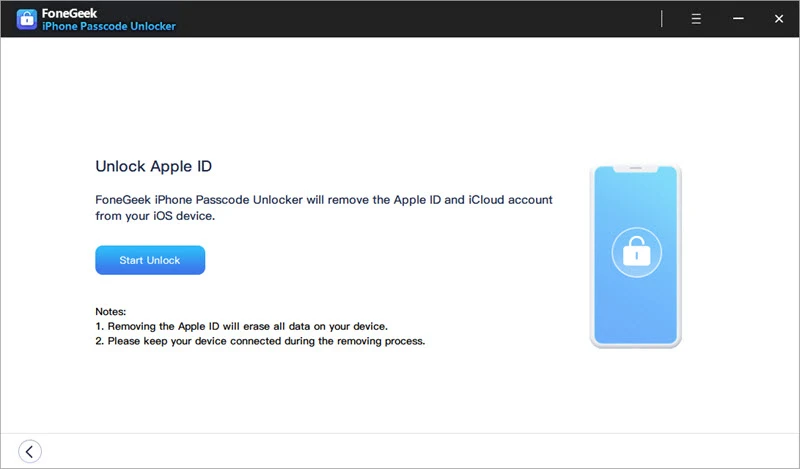
Step 4: If "Find my iPhone" is off, the program will remove the iCloud account immediately. You can then log in with a different Apple ID and continue using it as before.
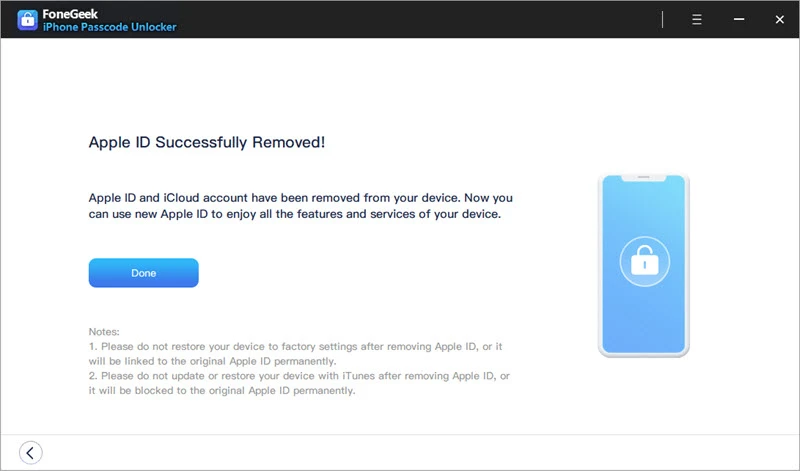
If "Find my iPhone" is enabled, you need reset all settings on the device. To do this: go the Settings > General > Transfer or Reset iPhone> Reset All Settings. When the device automatically restarts, the program will remove the associated iCloud account.

Now that you learn how to remove device from your iCloud account. If you plan to give away an old Apple device or you do find a device that you don't own, you'd better delete it from the devices list immediately and then change your iCloud password.
As a professional writer who is interested in technology, Edwin J. Parke has helped thousands of users by offering various tips to solve their problems.
Your email address will not be published. Required fields are marked *

Copyright © 2025 FoneGeek Software Co., Ltd. All Rights Reserved