
 User Concern
User Concern“My 4-digit passcode is not working after upgrading to iOS 18 on my iPhone 15 pro max. I have been using this passcode for over 4 months, but it stopped working after the update. Is there an option I can use to reset the passcode without having to erase data on my iPhone?”
You should set a passcode on your iPhone to protect your security and privacy. The passcode will be required when restarting the device, updating iOS, or erasing the iPhone, etc. It can be very frustrating if the iPhone passcode is not working or the iPhone won't accept the correct passcode.
In this article, we will discuss the possible reasons behind this issue and what happens when an iPhone passcode doesn't work. Most importantly, we will offer 6 workable solutions to fix the iPhone passcode not working issue.
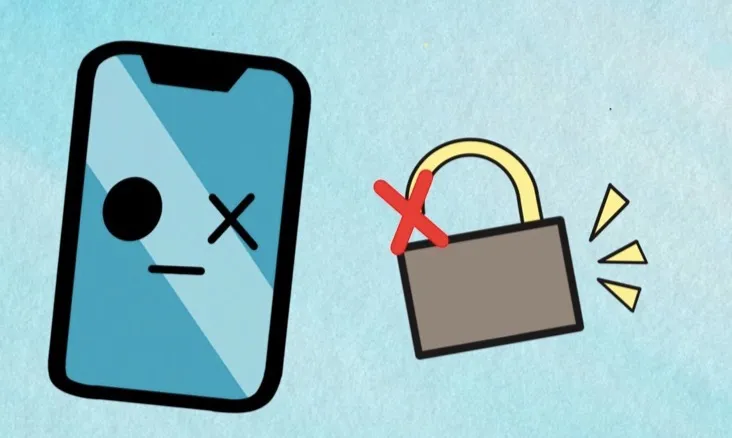
There are many possible factors leading to the iPhone won't accept the correct passcode:
You will be locked out of your iPhone when you attempt to input the wrong password continually. After the device is locked, the message "iPhone is disabled, try again in 1 minute" will appear on the locked screen.
If the password you input is still incorrect 1 minute later, the message "iPhone is disabled, try again in 5 minutes" will appear. If you enter the incorrect password too many times, the waiting period can also be 15 or 60 minutes.
The worst result is that the iPhone is disabled, and the "Connect to iTunes" logo appears on the screen. That's to say, you will not have any opportunity to enter the password anymore. You'll need to erase your iPhone, which deletes all data and settings, including the screen passcode.
Let's check the comparison table first before learning the solutions in detail:
| Time Required | Success Rate | Difficulty | Data Loss | |
| Reboot iPhone | Short | 60% | Easy | No |
| Remove Passcode | Short | 99% | Easy | Yes |
| Apple ID | Short | 90% | Easy | Yes |
| iTunes | Long | 80% | Complex | Yes |
| iCloud | Long | 80% | Easy | Yes |
| Recovery Mode | Easy | 70% | Complex | Yes |
If the iPhone passcode is not working, force rebooting the device could be the first solution you can try. Besides this issue, other minor software glitches on your iPhone could also be fixed. The steps to force restart an iPhone vary from different model; just follow the steps below:
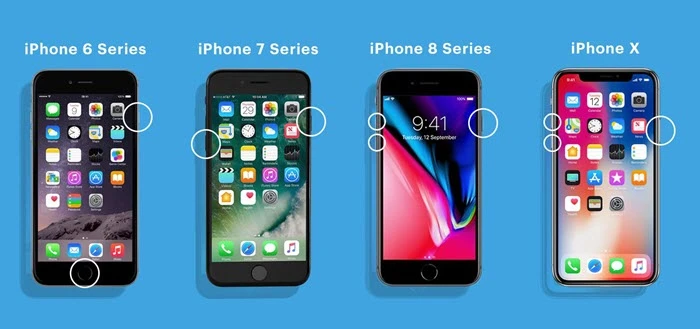
If your iPhone won't accept the correct passcode and force restarting doesn't help, you can try out third-party tools like FoneGeek iPhone Passcode Unlocker. It is an efficient iPhone unlocking tool that enables you to remove the passcode from your iPhone so that you can get into the device and set a new passcode.
Let's check the core features of FoneGeek iPhone Passcode Unlocker:

Now follow the steps below to unlock iPhone screen passcode:
Step 1: Visit the product page or click the download button above to have the FoneGeek iPhone Passcode Unlocker downloaded and installed on your computer. After running it, click on "Unlock Screen Passcode".

Step 2: Attach the locked iPhone to your computer using an original USB cable. Then, follow the on-screen instructions to put the device into DFU/Recovery mode.
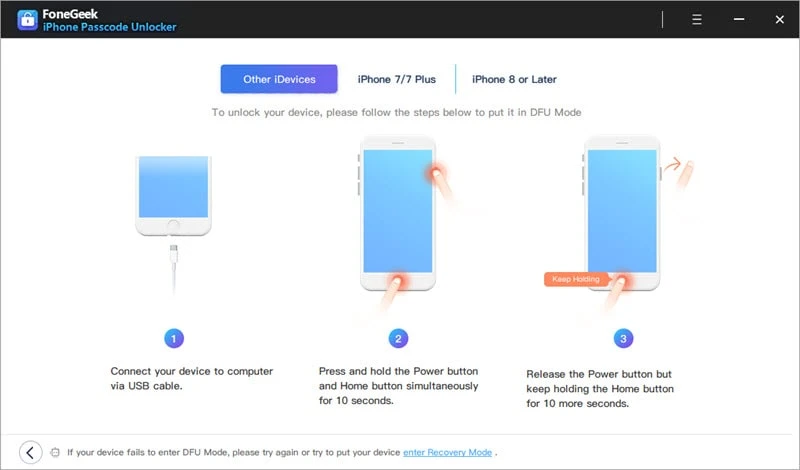
Step 3: After proper connection, the program will detect the device information. Verify the details, choose the proper firmware, and click the "Download" button.

Step 4: When the firmware is downloaded, click "Start Unlock" to start the unlock process immediately. Once the whole process is over, your iPhone passcode will be successfully removed.
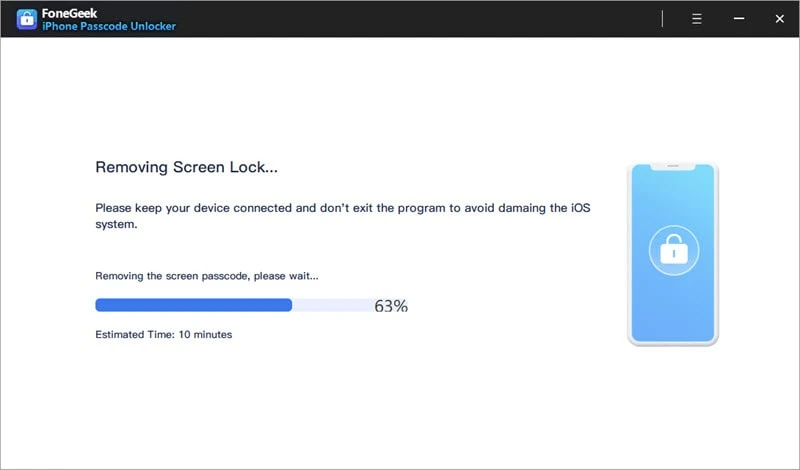
Below is the positive review of the FoneGeek iPhone Passcode Unlocker from our purchased users:
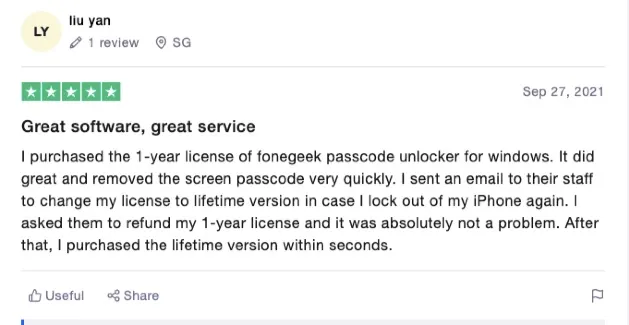
If your iPhone is running iOS 15.2 or later, you can also try to erase your iPhone to remove the screen passcode and regain access to your device. Please note that this method requires you to enter the correct Apple ID and password. If you don't know that, you need to try other methods.
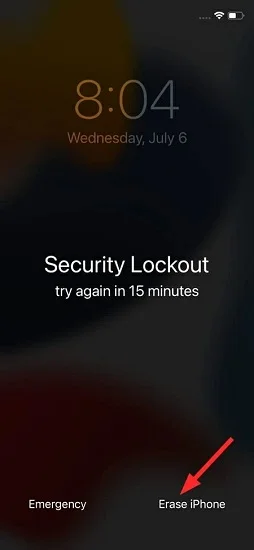
Another method to fix the iPhone passcode not working issue is restoring your device via iTunes. If you have the latest version of iTunes installed on your computer and synced your iPhone with iTunes before, iTunes would be the best choice for users to erase all settings, including the screen password. Check the steps below:
Step 1: Connect the locked iPhone to your computer that you have ever synced with before the device is disabled.
Step 2: If the computer requires you to click "Trust" on the iPhone screen, then try another computer or simply put the iPhone into Recovery mode.
Step 3: Wait for iTunes to sync your iPhone and make a backup. After the sync and backup are complete, click "Restore iPhone."

Step 4: In the Set Up screen, choose "Restore from iTunes Backup". After the device is set up, you will be able to set a new passcode for your iPhone.
If you have signed in to iCloud on your iPhone and the Find My iPhone option is turned on, you can try to erase your iPhone with iCloud to remove the screen password. Here's how to do it:
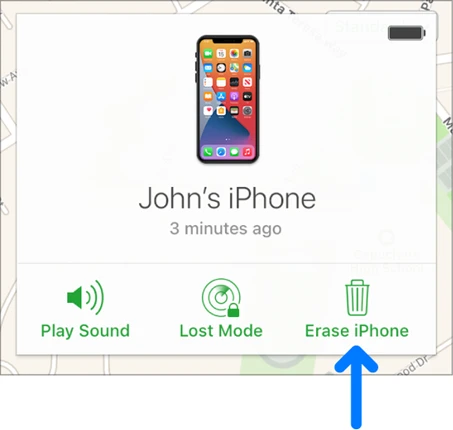
 Note
NoteIf you haven't synced your iPhone with iTunes before or enabled Find My iPhone in iCloud, then you need to put your iPhone into Recovery mode to remove the old passcode and set up a new one. Here's how to do it:
Step 1: Connect your iPhone to the computer and launch the latest version of iTunes.
Step 2: When the iPhone is connected, follow the steps mentioned in Way 1 to put the iPhone into recovery mode.
Step 3: When iTunes detects the disabled iPhone, you will see the option to Restore or Update. Choose "Restore" to proceed.
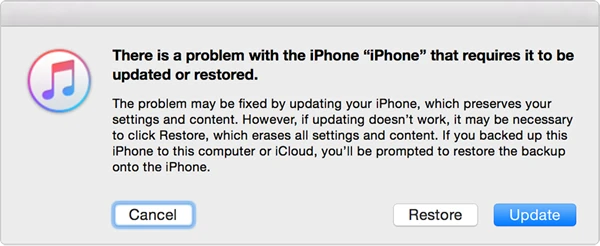
Step 4: iTunes will download software for your iPhone. Wait for the process to complete; your iPhone will be reset as a new one, and you can set a new passcode now.
It is very common to encounter the issue of iPhone passcode not working. There are several tips for you to reduce the possibility of becoming a victim.
If you have ever been locked out of your iPhone due to forgetting the passcode, you can turn the passcode off to access your iPhone without entering the passcode.
To avoid data loss when you face issues like the iPhone passcode not working, we recommend you back up your device data regularly.
The above 6 solutions could help you easily overcome the issue of the iPhone passcode not working. If nothing worked, you can contact Apple's customer support team for help.
You can make a call, chat online, or visit a local Apple Store and explain the issue you're experiencing. Apple will provide support and help you fix the iPhone passcode not working problem.
As a professional writer who is interested in technology, Edwin J. Parke has helped thousands of users by offering various tips to solve their problems.
Your email address will not be published. Required fields are marked *

Copyright © 2025 FoneGeek Software Co., Ltd. All Rights Reserved