
If you forgot the passcode on your iPad, or you've entered the wrong password so many times that the iPad is disabled, you will have no choice but to perform a restore either using iTunes or iCloud to unlock your iPad.
However, restoring iPad would end up erasing all the existing data and settings. Is there a way to unlock iPad passcode wtihout restoring? In this article, we will share several solutions to unlock iPad passcode without restore.
Unfortunately, currently there is no official solution to unlock iPad passcode without restoring its system. Restoring using iTunes or iCloud is the only way to get into a locked/disabled iPad. Luckily, if you have synced your iPad with iTunes before, you still have a chance to back up your data before restoring your iPad.
Steps to Backup Locked iPad with iTunes:
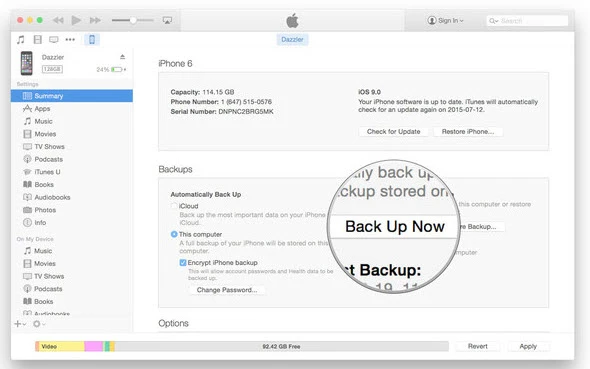
Although there is no official way to unlock iPad passcode without restoring, that doesn't mean it is impossible. Below are two methods you can follow to unlock an iPad without restoring it.
With the help of Siri, there is a great possibility to unlock iPad passcode without restore its system. However, it is a loophole in iOS and the weak point of Sifi is that it is only compatible to unlock passcode for iPad running on iOS 8.0 to 10.1. Follow these steps below:
1. Activate Siri by long pressing the Home button on your iPad.
2. After activating Siri, ask the question of "Hey Siri, what time is it? Siri will respond and show the clock app on the screen.

3. On the main interface of the clock app, click the icon to open the world clock.

4. Tap the "+" icon to add more clocks, you can enter anything in the search barand then select the option "Select All".

5. Click on "Share" and in the sharing options, tap on the "Message" icon to proceed.


6. On the interface of the new message's info, write anythine in the "To" filed and tap on "Returen". Select the highlighted text and tap on "Add".

7. Now select "Create New Contact" and click on "add photo" icon, theN tap "Choose Photo" to import photos from the album on your iPad.

8. After opening the photo app on iPad, click on the Home button and the iPad will be unlocked without restore.
Cons of this method:
Since the method to unlock iPad without passcode using Siri is only workable on limited iOS devices, we are delighted to tell you that FoneGeek iPhone Passcode Unlocker is capable of unlocking iPad/iPhone without restore. And it is workable for all iPhone models and iOS versions, even the latest iPhone 16 and iOS/iPadOS 18.
Main Features of FoneGeek iPhone Passcode Unlocker:
How to Unlock iPad Passcode without Restore Using FoneGeek
Step 1. Firstly, you have to install FoneGeek iPhone Passcode Unlocker and launch it on your computer. Once it is finished, click on "Unlock Screen Passcode" on the welcome interface.

Step 2. After the selection of the unlocking mode, get the iPad connected to the computer and FoneGeek will detect the iPad.
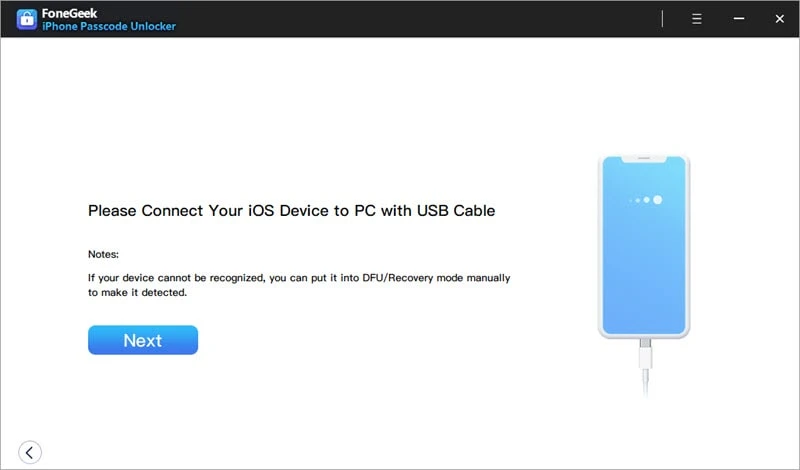
Step 3. The new window will pop up requiring you to get the most appropriate firmware downloaded onto iPad. You need to click on "Download" to proceed.

Step 4. You have to wait for a while until the firmware is downloaded. When it is completed, press the "Start Unlock" tab to unlock the iPad.
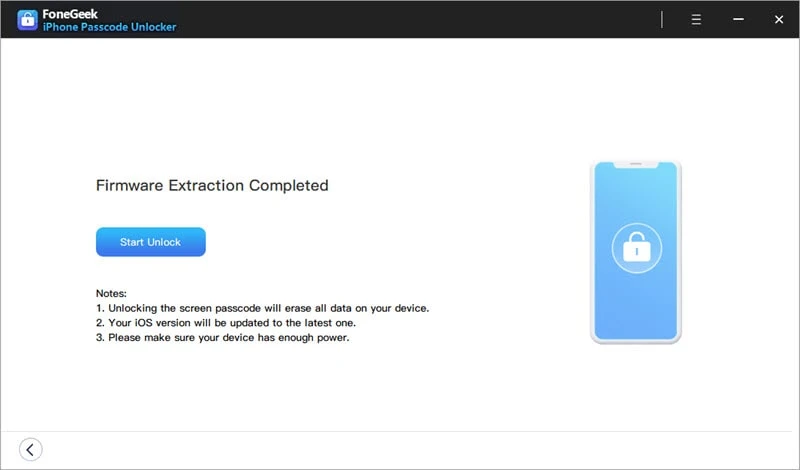
You will soon be notified when the unlock process is finished.
The above 2 tips will help you unlock iPad passcode without restore, while the 2 tips below will help you simply bypass the screen passcode with restoring.
Suppose that you fail to remember the iPad passcode and couldn't access to iPad anymore, an effective way to get into the locked iPad is to restore iPad with iTunes.
Step 1. Open iTunes and connect your locked iPad with an USB cable.
Step 2. Once your iPad has been detected, put the device into Recovery Mode.
Step 3. You can then click on "Restore" to restore iPad system. After the restore is finished, the passcode will be removed.

You can also consider using iCloud to unlock disabled iPad without passcode as long as Find My iPad is turned on.
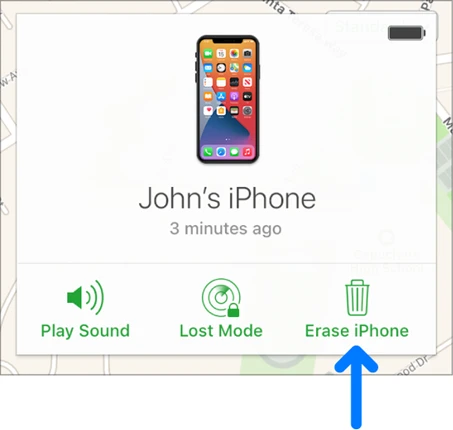
Cons of this method:
You can always trust that you can get help fro professional team on Apple store. They can crack your disabled iPad and make your iPad operate normally. However, the data saved on iPad will be wiped out and you will be charged a lot to unlock your iPad if the device is not under guarantee.
For more methods to unlock iPad passcode without restore, you can ask for the technique support from Apple or the device carrier. And we will appreciate it a lot if you could share this article with your friends or colleagues.
Joan J. Mims is interested in researching all tips about iPhone, iPad and Android. He loves to share useful ideas with all users.
Your email address will not be published. Required fields are marked *

Copyright © 2025 FoneGeek Software Co., Ltd. All Rights Reserved