
Have you lost or forgot your Apple ID password and now you can't log into your Apple ID? Well, you're not alone. This is a problem that many iOS users face occasionally. Probably you bought a second-hand iPhone and can't remember its password or you've stayed so long without using your iPhone such that you forgot its Apple ID password. Whatever the case, without the password, you won't log into the Apple ID, which means you won't access key Apple services on your device.
To get out of such a situation, you'll need to find or recover your Apple ID password. But, how exactly do you do that? Well, we've got you covered. In this post, you'll learn how to find Apple ID password using various easy methods, both with and without resetting it. Let's check them out straight away.
If you're interested in just finding your Apple ID password without changing it, the following 4 methods can help you out.
Sometimes you may be locked out of your account simply because of failing to type the password correctly when you tried to sign in. Therefore, confirm that you're entering the password properly – check any case-sensitive elements and also follow these steps.
Follow these steps to view your saved Apple ID password in your device settings.
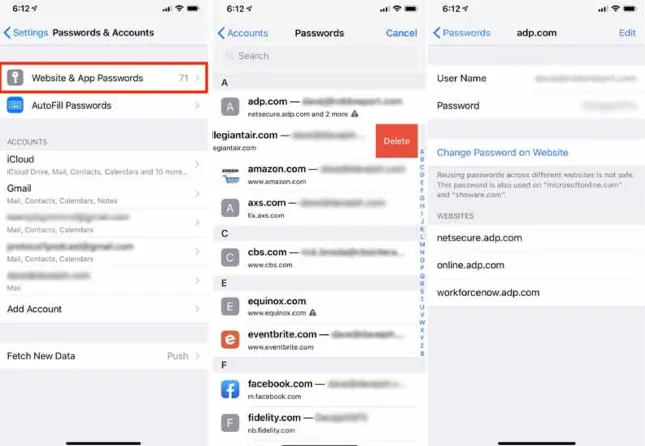
Tap the Edit option above in case you intend to update a password, but if you want to delete it, simply tap on the Delete Password option below.
Apple has a password manager known as iCloud Keychain that ensures your passwords are always synced on all your iOS devices. This function also usually auto-fills the passwords when using Safari. It keeps track of all this information on your behalf. So, to find your password using the Apple Safari;
On iPhone/iPad
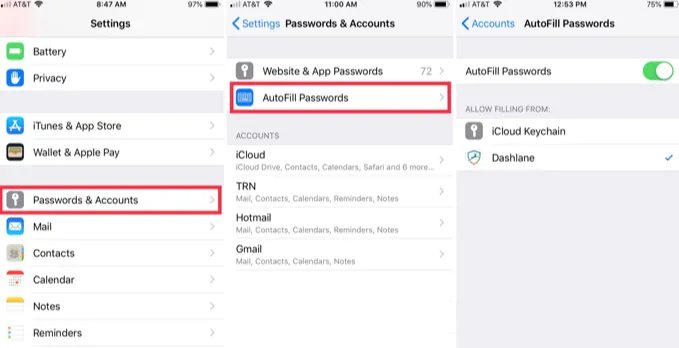
On Mac
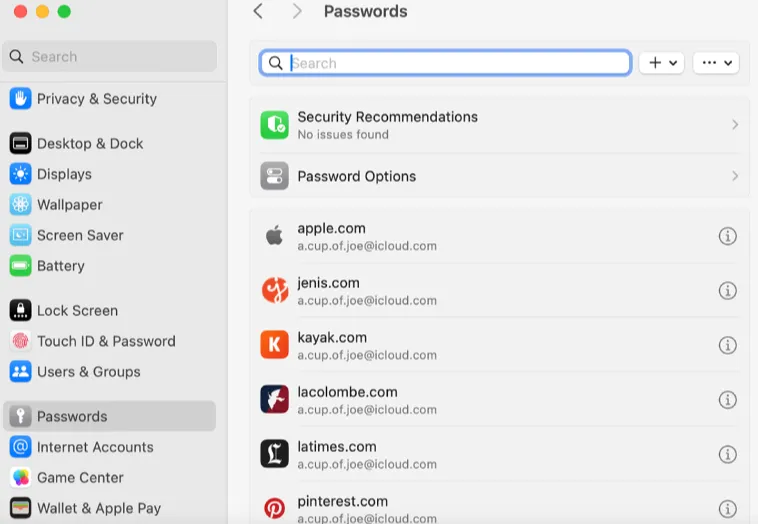
You may as well use this method on your regular browser like Google to find the password. It may certainly work because when you log into Apple services such as iCloud on some browsers, your password gets saved automatically on these browsers.
When you can't find Apple ID password and there's no other way you can access iPhone or iPad, a professional iPhone/iPad unlock tool like FoneGeek iPhone Passcode Unlocker can help you out. This dedicated unlocking software can help erase the Apple ID completely without using or requiring a password. From there, you can sign in with a different Apple ID to access your device as before.
Features of FoneGeek iPhone Passcode Unlocker
How to remove Apple ID password using FoneGeek iPhone Passcode Unlocker?

 Note
NoteYou've now learned how to find Apple ID password without resetting it. You can try the Apple Support too if you still need help, though. Just visit the Apple Support website, make your case known, whether it's about a particular product or service, and you'll get help. Or you can choose to get help through the Apple Support app. Here, you can chat with one of Apple's Customer Support agents or make a call if you're still not able to access your device.
If you were not able to get the Apple ID password using the above methods, you can try finding the password by resetting it using the following methods.
You can generate a Recovery Key through Settings. The process is simple and Apple even offers an official guide for generating a recovery key to help you out. If you already have a Recovery Key, though, follow these steps to reset the Apple ID password.
It's common to set a recovery email or a security question for Apple ID. If you've done so, then you're lucky because you can use the email or security question to get your Apple ID password. It's a method that works on all iOS versions and the steps are as follows:
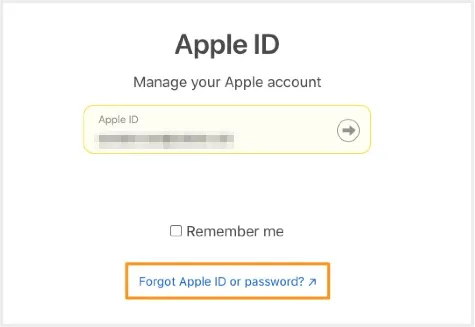
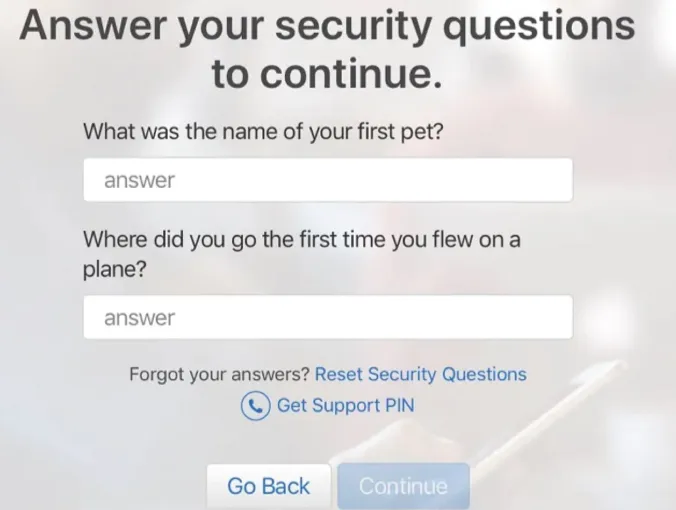
It's easier and more efficient to find Apple ID password through your trusted Apple device. This method involves signing into Apple ID on the trusted device, which means you'll require a password on your device - or a passcode for an iPhone. Follow these steps to get Apple ID password via your trusted Apple device.
If your trusted device is an iPad/Apple Watch/iPod Touch, follow these steps to find the password:
If you activated the two-factor authentication, you can access it through Settings and use it to reset the Apple ID password. It's a simple and convenient method that needs no third-party app. Just follow these steps:
Apple set the Apple Support app as its exclusive software for providing online technical support and other services to its customers. You can use this app to reset your own Apple ID password or the Apple ID password of another user. The app works pretty much like the Settings apps - by personalizing Apple ID accounts and also utilizing 2FA to reset an Apple ID password. Here's how to use it.
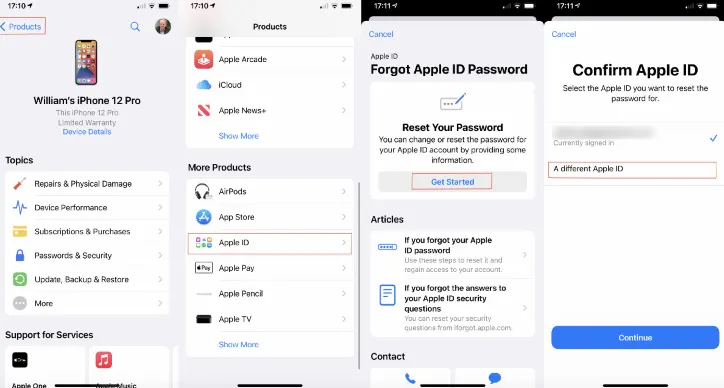
Tips:
Of course, you can log into your Apple ID using a totally different email to your iCloud email – you may use a separate email for your Apple ID than your iCloud email.
Yes, it is saved on iCloud Keychain, which is a tool that Apple designed to store various passwords on iPhone/iPad. So, you can check it out to see your stored passwords or passkeys. Simply open Settings, click on Passwords, and input your screen passcode to check the passcode.
Yes, there are various methods you can try. You can use the security questions as shown above to reset the Apple ID password. Alternatively, you can use a dedicated iPhone/iPad unlocking program like FoneGeek iPhone Passcode Unlocker to help you out. Both methods will work, but the latter is faster, reliable, and more convenient. It's much more thorough too – it will get rid of everything on the iPhone.
Whether you lost or forgot your Apple ID password, you'll need to recover it, otherwise you won't be able to log into your Apple ID. Fortunately, we've shown you above how to find Apple ID password using various methods, so you should be out of this situation in no time. For an easier and more reliable method, turn to FoneGeek iPhone Passcode Unlocker. It will erase both the password and your Apple ID, allowing you to quickly regain access to your iPhone or iPad. It's very convenient, so download and try it.
Joan J. Mims is interested in researching all tips about iPhone, iPad and Android. He loves to share useful ideas with all users.
Your email address will not be published. Required fields are marked *

Copyright © 2025 FoneGeek Software Co., Ltd. All Rights Reserved