
Choosing to purchase a second-hand iPhone is an affordable way to get your hands on a great device. Before buying a used iPhone, it is important to determine if the device is unlocked or not.
In this guide, we will share with you how to check if iPhone is unlocked with or without SIM card. Also, you will learn what to do if your iPhone is locked.
This is one of the most common types of lock problems that most iPhone users contend with. Simply defined, a carrier locked iPhone means that the carrier you choose to use has imposed a lock on the device. And you may not be able to insert a SIM into the device unless it is from the network imposing the carrier lock.
Therefore, for the length of the contract you have with that network, you will only be able to use that carrier's SIM card. Some carrier locks will even extend long after your contract ends or even when you cancel the contract. When you insert a new SIM card into the iPhone, and the device is carrier locked, you will see "SIM No Supported" or "SIM Not Valid" on the screen.
Fortunately, there are four effective ways to check if the iPhone is unlocked with or without SIM card:
If you don't have another SIM card that you can use to check if the phone is unlocked, the following are just three of the most effective alternative solutions you can try:
The license plate that your iPhone has is IMEI, which can identify the device unequivocally worldwide. If you know your IMEI, there are online IMEI checking tools such as DirectUnlocks that can help you determine if the iPhone is unlocked. However, you may need to pay a small fee for it. Here's how to use DirectUnlocks:
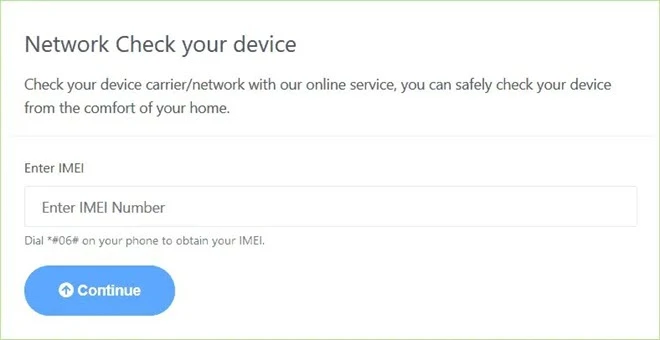
You may also be able to check if the iPhone is unlocked from the device's settings, follow these simple steps to do that:
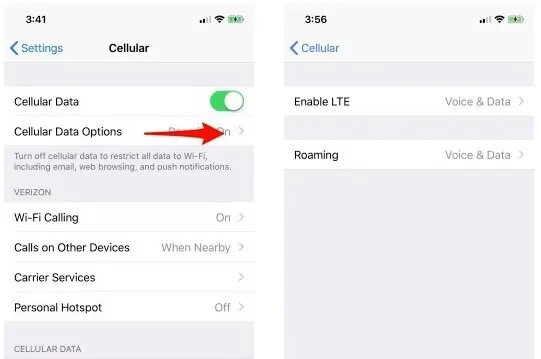
 Note
NotePerhaps the best way to find out if your iPhone is locked or not is to contact your carrier's support. You will be able to find their contact details on their website or on the contract you signed with them.
When you contact them, be clear about what you want to know and provide as much information about your account as possible. They may require you to provide some security information since the contract is a legally binding document. This process may therefore take some time, but it is the most effective way to check if the iPhone is unlocked or not.
Perhaps one more accessible way to check if your iPhone is unlocked is with the SIM card. Simply by inserting a different SIM card, it will show you whether the iPhone you have is locked or not. The following are the specific steps to do that:

If you ensure that your iPhone is indeed locked to the carrier's network, what you need to do is find a tool that will help you unlock the iPhone. DirectUnlocks is a safe online tool that will not only let you check if your iPhone is unlocked, but also help you remove the carrier lock. Just follow these steps to unlock your iPhone:
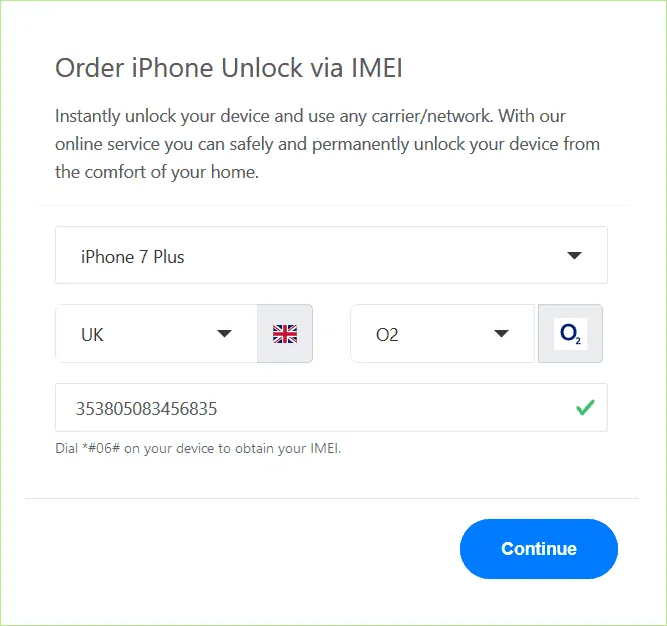
Another great tool to unlock a locked iPhone is FoneGeek iPhone Passcode Unlocker. This tool allows you to easily unlock any iPhone or iPad in a few steps as we shall see shortly. But before we share with you how to use it, the following are just some if its main features:
Step 1: Begin by installing the iPhone Unlocker tool on to your computer. Run the program and then select "Unlock Screen Passcode" in the main window.

Step 2: Click on "Nex" and connect the locked iPhone to the computer using USB cable.
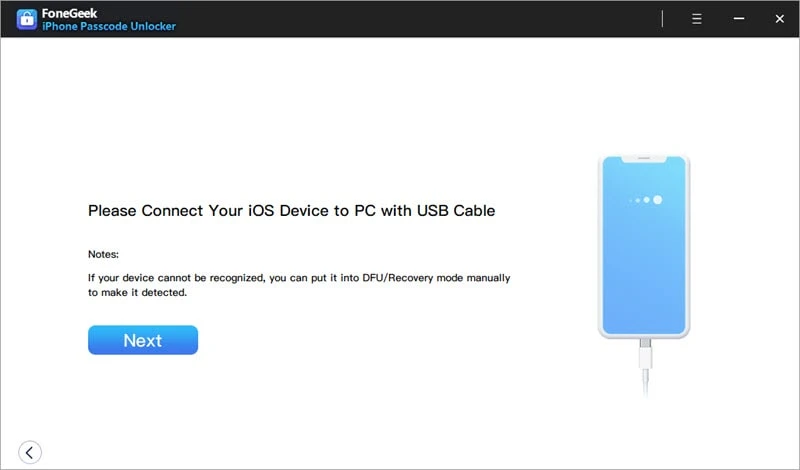
Step 3: You will then need to put the device in recovery mode. If you are unable to put the device in recovery mode, put it in DFU mode to continue. The program will provide instructions to do that on the screen.
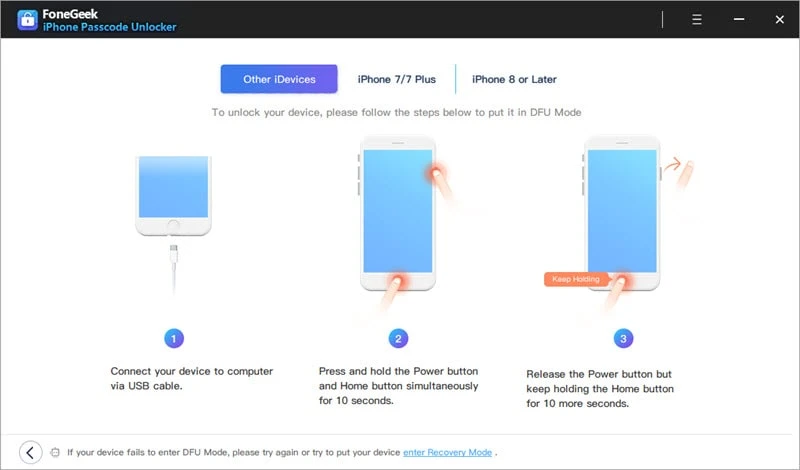
Step 4: Once the device is in DFU or recovery mode, select the device model and firmware in the next window and then click "Download" to begin downloading the firmware for the device.

Step 5: When the download is complete, click on "Start Unlock" to begin the process of unlocking the device.
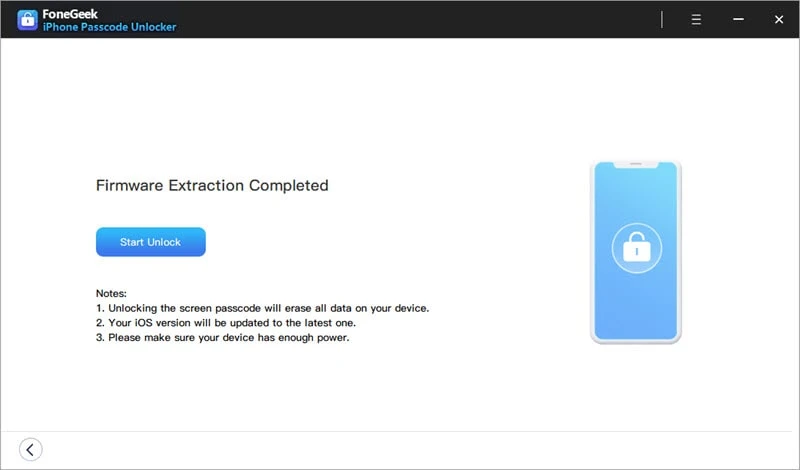
In a few seconds the device will be unlocked, but we should let you know that this process will erase the data on your iPhone.
Now you should know how to check if iPhone is unlocked with or without SIM card and what to do when your iPhone is carrier locked. If your iPhone is screen locked, we strongly recommend you try FoneGeek iPhone Passcode Unlocker, which can quickly remove screen locks or Apple ID on iPhone/iPad.
Fay J. Melton has explored the area of technology and software for more than 5 years and he is enthusiastic about helping users solve various technology issues.
Your email address will not be published. Required fields are marked *

Copyright © 2025 FoneGeek Software Co., Ltd. All Rights Reserved