
When you see a notification on your iPad screen saying "iPad unavailable", you basically won't be able to use your iPad anymore. It's a great security feature that helps stop unauthorized use of your device, but sometimes it can work against you too, especially when you can't remember the password.
It's a frustrating situation, but luckily, there are various ways of dealing with this issue, and we will share them in this article so that you can get into your locked iPad. Before jumping into the solutions, though, let's look at some of its common causes.
You’ll get locked out of your iPad after entering the wrong password many times in a row, so you won’t be able to access your contacts, messages, apps, media, camera, and also the settings of iPad. You will see the messages below depending on the times of the wrong passcode you enter:
It’s hard to fix a problem when you don’t know its root cause and that’s why it’s important to learn why iPad says unavailable. So, what are the reasons behind the iPad unavailable message? Well, these are the main reasons:
Apple provides a step-by-step guide on removing the passcode for the iPadOS 15.2 and later versions when the iPad unavailable screen shows up. The method doesn’t involve the use of iTunes on your PC. What’s required of you is knowing the Apple ID and password that are associated with your iPad and ensuring your device is connected to Wi-Fi or a cellular network.
If you have all that set, follow these steps to reset the unavailable iPad running on iPadOS 15.2 or a later version.
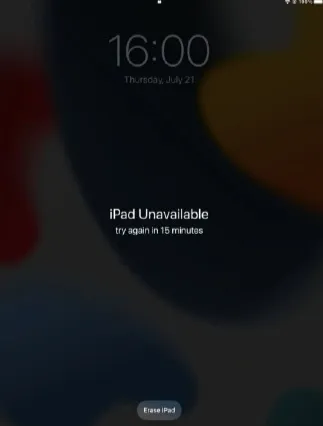
 Note
NoteYou can also erase iPad via Apple ID without computer by using Apple’s Find My feature. It’s a method that works in a similar way for both iPhones and iPads. To erase an unavailable iPad, follow these simple steps:
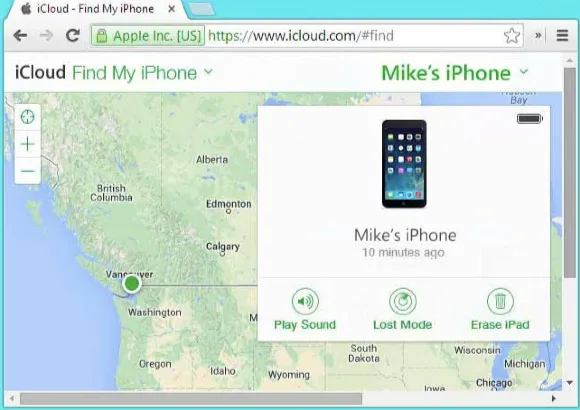
Once you complete the steps above, your iPad will get erased and you’ll have to set it up again and also set up a new password so that you can start to use it without any problem.
If the “Erase iPad” option won’t show up on the iPad unavailable screen or in case you have no Apple ID already set up on your iPad, then the methods we’ve provided above won’t work for you. That doesn’t mean though that you can’t regain access to the unavailable iPad.
FoneGeek iPhone Passcode Unlocker is one powerful tool that can help you achieve that easily. This effective third-party software is able to unlock 4/6-digit passcode, Touch ID, and Face ID on iPad/iPhone/iPod Touch. Moreover, it needs no technical skill to use it to bypass the iPad unavailable screen, plus it supports all iPadOS versions.
Here’s how to fix iPad unavailable using FoneGeek iPhone Passcode Unlocker

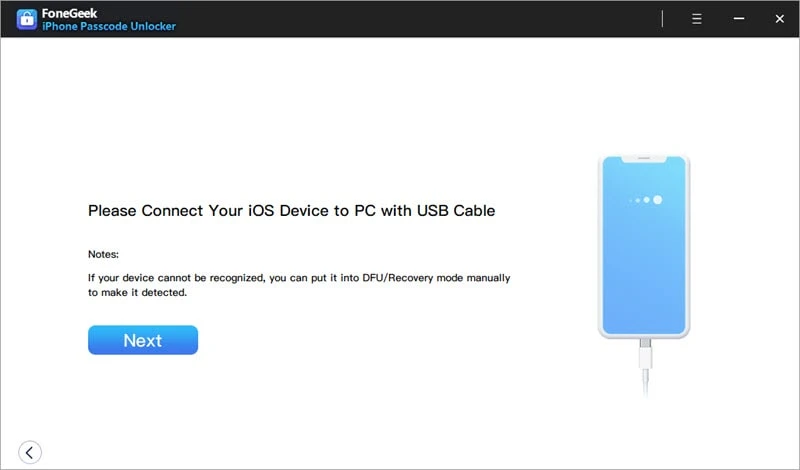

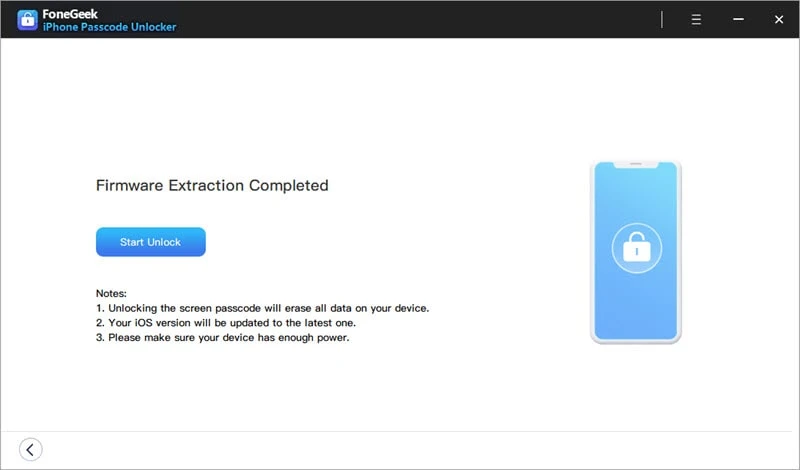
Another effective method you can try is restoring your unavailable iPad using iTunes. Keep in mind that this method as well requires a computer. Here’s how to unlock unavailable iPad using iTunes.
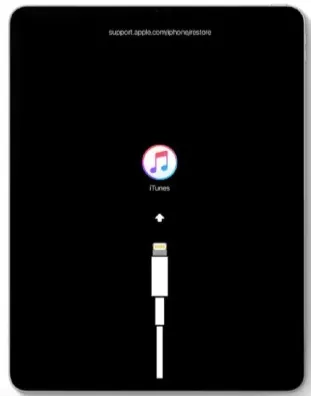
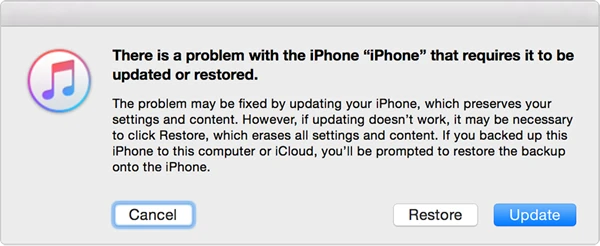
Actually, there is no way to keep your iPad data safe while fixing an unavailable iPad and forgot the passcode. What you can do is to back up the data regularly via iTunes or iCloud.
You can consider using the tips below to prevent iPad unavailable issue when you unlock the device.
As you’ve seen above, there are various ways you can deal with the iPad unavailable screen that’s showing on your iPad. You don’t have to be locked out. You can fix it without a computer, bypass it without an Apple ID password or unlock it with iTunes. You just need to pick your preferred method and follow the steps we’ve provided in this post.
However, of all the solutions we’ve mentioned, we would recommend FoneGeek iPhone Passcode Unlocker. It’s the most effective and reliable iPad unlocker. It makes fixing iPad unavailable error easier and quicker, so try it out first.
Joan J. Mims is interested in researching all tips about iPhone, iPad and Android. He loves to share useful ideas with all users.
Your email address will not be published. Required fields are marked *

Copyright © 2025 FoneGeek Software Co., Ltd. All Rights Reserved