
You will be locked out of iPhone when you wrongly entered the passcode for several times. There is nothing to do but factory reset your iPhone. In most cases, a disabled iPhone can be fixed by connecting to iTunes, allowing it to resume proper function.
Why does your iPhone get disabled? When you attempt to enter the passcode for 10 times, iPhone will be locked lock you away. Your iPhone may be locked due to wrong passcodes under such circumstances:
Generally, users whose iPhone is disabled would prefer to using iTunes to restore the iPhone system to remove the passcode. However, some users don’t like iTunes due to several iTunes errors they met before.
In this article, we will provide you 3 different ways to unlock disabled iPhone without iTunes. Read on to check out.
The best way to unlock a disabled iPhone without iTunes is using a third-party iPhone unlocking tool. FoneGeek iPhone Passcode Unlocker is the recommended software that you can use to remove screen password of your disabled iPhone under all kinds of situations. Besides the feature of screen password removal, it can also be used to remove Apple ID/iCloud account from your iPhone, iPad and iPod touch.
Step 1: Download, install and caunch the iPhone Unlocker tool on your computer, then choose "Unlock Screen Passcode" in the main interface to begin.

Step 2: Connect your disabled iPhone using a USB cable and wait for the system to automatically recognize the device. Once your device is detected, an interface will appear for you to activate the DFU or Recovery mode.
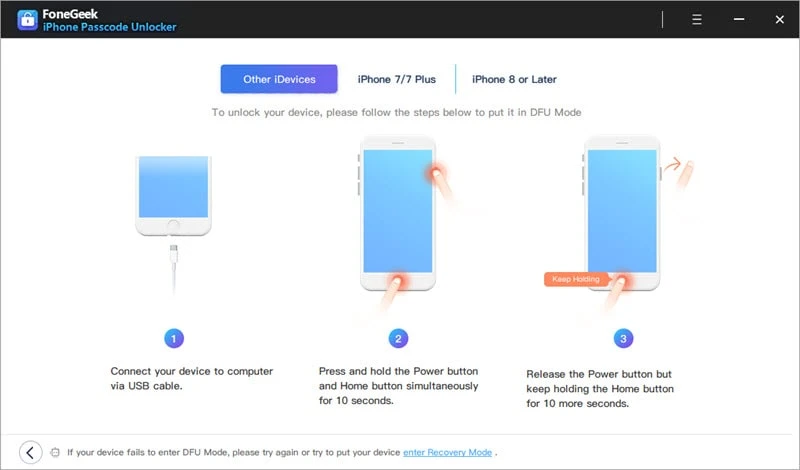
Step 3: Once your disabled iPhone has been recognized, the program will display the device information and provide available firmware versions. Choose your preferred one and click "Download".

Step 4: When the firmware has been downloaded and extracted, click on "Start Unlock" and the program will automatically unlock the device. The process will take just a few minutes and the device will reboot when it is done.
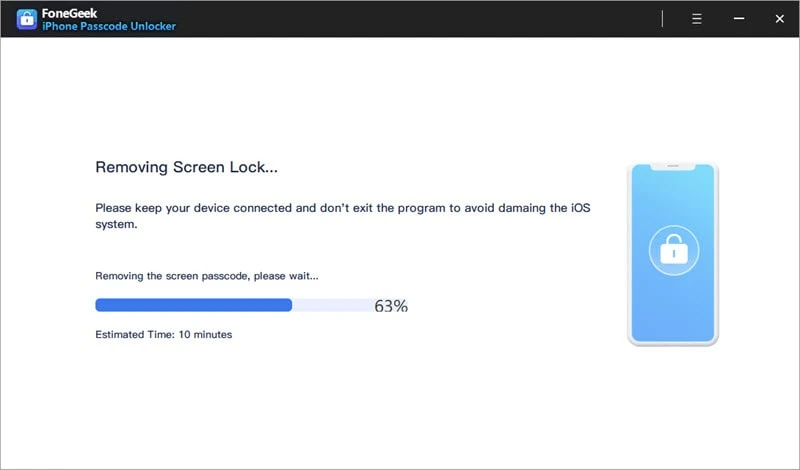
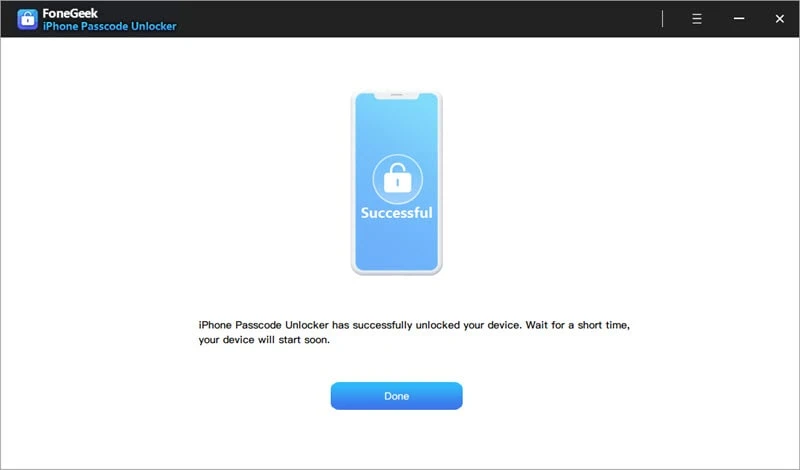
If Find my iPhone is enabled on your iPhone and the device is connected to Internet via WiFi or cellular data, you can also use iCloud to unlock disabled iPhone without iTunes. Here's what you need to do:
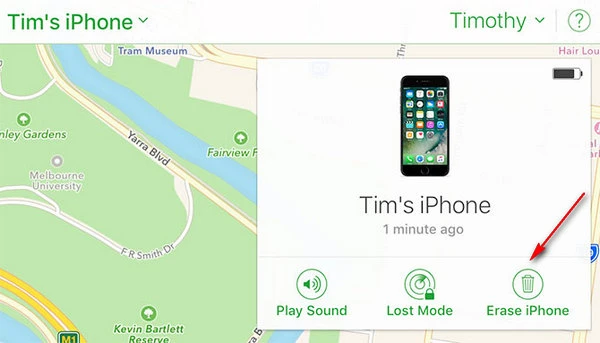
Most people don't know that they can also unlock a disabled iPhone using Siri. Follow these simple steps to have it done:
Step 1: On your device, hold the Home button to activate Siri. Ask for the present time by saying "Hey Siri, what time is it?" Click on the Clock icon to begin the process.
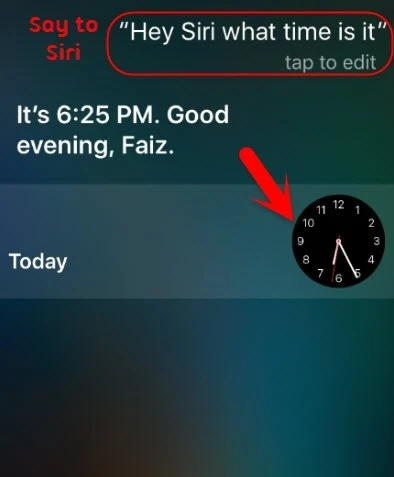
Step 2: Go to the World clock interface and click on the (+) sign to add another clock.
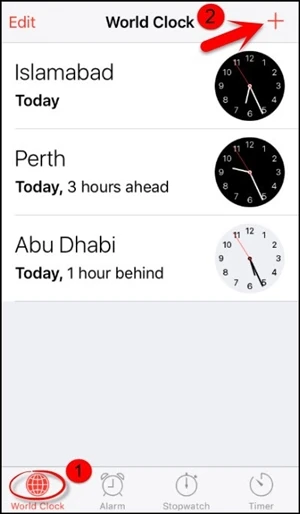
Step 3: You will be asked to search for a city. Type anything you want and then click "Select All".
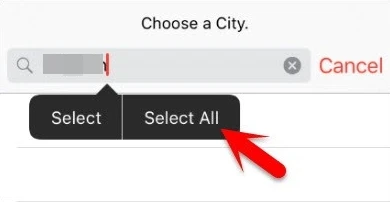
Step 4: Various options will appear like cut, copy, define, share etc. click on the "Share" option.
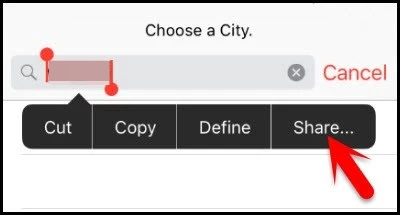
Step 5: Another window will appear with a list of options related to sharing. Click on the Message icon to proceed.
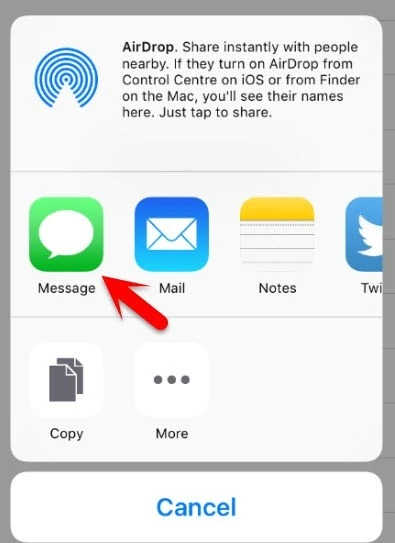
Step 6: In the "To" field, type anything and then click on the "return" button on the keyboard.
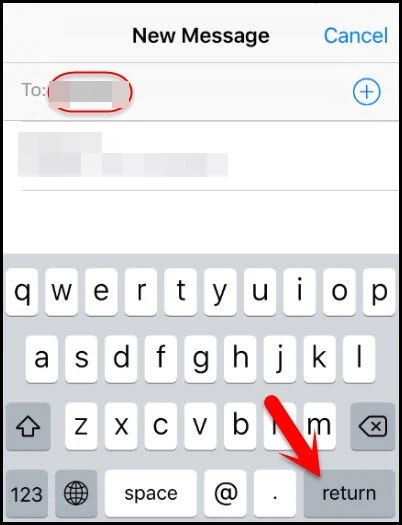
Step 7: The text provided will be highlighted in green. Select it and click on the "+" sign.
Step 8: A new window will appear, then click on "Create New Contact".
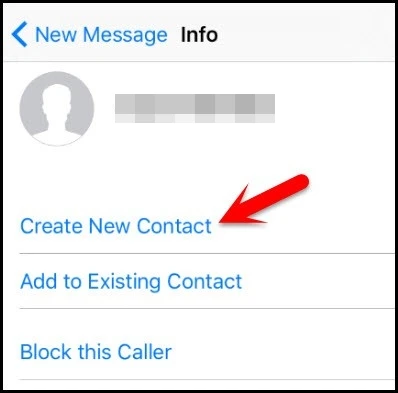
Step 9: On the Add New Contact screen, select "add a photo" and then click on the "Choose Photo" option.
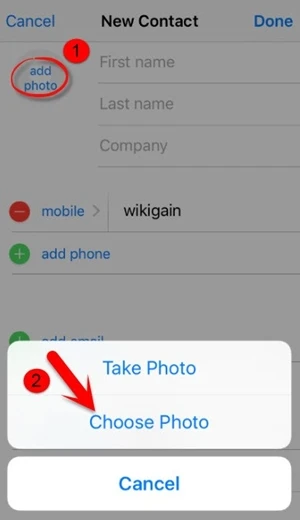
Step 10: The Photo library will open where you can view any album.
Step 11: Exit the interface by pressing the Home button which will take you to the phone's home screen.
If you are using a Mac computer, you can unlock your iPhone via Finder feature. But the disabled iPhone must be connected with your Mac computer to proceed.
It is very easy to unlock disabled iPhone without iTunes, so it is a good idea to put extra measures to make sure nobody is able to unlock your disabled/locked iPhone when the device is lost or stolen. Here are some of the security measures you can add to your iPhone:
It can be very frustrating if you cannot access your iPhone because the device is disabled. The above information gives you various ways to unlock disabled iPhone without iTunes. Each method has its own pros and cons, so be selective when choosing the method to use. Whatever method you choose, follow the instructions to implement. If you have any questions, let us know in the comments section below and we'll do our best to help.
As a professional writer who is interested in technology, Edwin J. Parke has helped thousands of users by offering various tips to solve their problems.
Your email address will not be published. Required fields are marked *

Copyright © 2025 FoneGeek Software Co., Ltd. All Rights Reserved