
You may want to erase an iPhone for various reasons. For example:
Whatever the reason is, performing a factory reset on your iPhone/iPad can easily erase all data on it. However, you won’t be able to do that without the correct password.
Don’t worry. In this article, we are going to share with you 5 ways to erase iPhone without passcode. Read on and check out.
Before we jump into the solutions to erase or wipe an iPhone without passcode, let’s first begin by sharing with you how to chose the most appropriate solution. Well, the method you choose to erase iPhone will depend on a number of circumstances including the following:
If you have synced iPhone with iTunes before, you can use iTunes to restore your locked iPhone and wipe it without password. Follow these simple steps to do it:
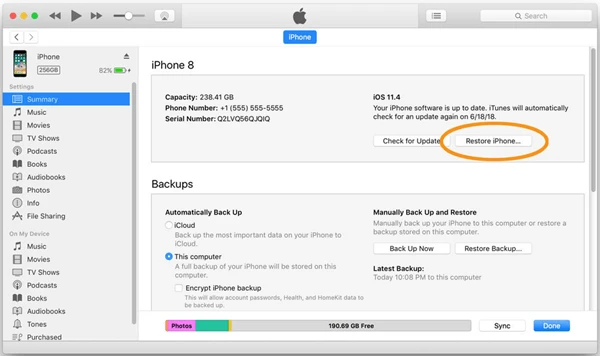
 Note
NoteIf you have never synced your iPhone with iTunes before, you can wipe iPhone by putting it into Recovery mode. Here’s what you need to do:
Step 1: Plug the locked iPhone to your computer using a USB cable and launch iTunes if it doesn’t open automatically.
Step 2: Power off the iPhone and follow these simple steps to put the device into Recovery mode.

Step 3: When you see a message in iTunes informing you to Restore or Update the iPhone, click on “Restore” and iTunes will erase iPhone without passcode.
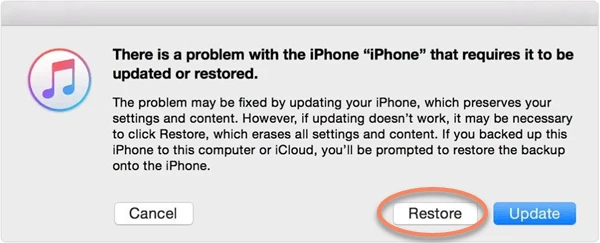
If Find My iPhone is enabled on your iPhone and the device is connected to a network, you may be able to erase the iPhone without passcode using iCloud. Here’s how to do it:
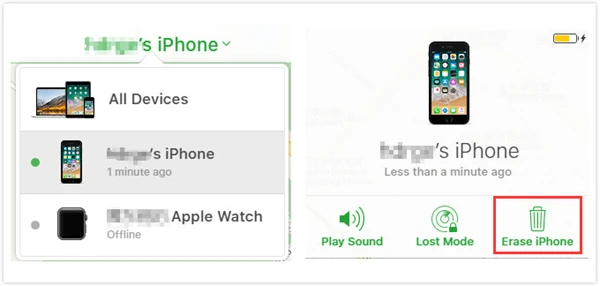
Locked out of your iPhone and want to erase the device without iTunes or password? We recommend you try FoneGeek iPhone Passcode Unlocker. This program is designed to help you unlock any iPhone in just a few minutes, whether you know the passcode or not. It is also helpful if you want to reset iPhone without Apple ID password or remove iCloud account without password, etc.
Step 1: Download and install FoneGeek iPhone Passcode Unlock, then launch it. In the main interface, choose the option of "Unlock Screen Passcode".

Step 2: Connect the locked iPhone to the computer using an original USB cable and then wait for the program to detect the device. When the program detects the device, click "Start" to continue.
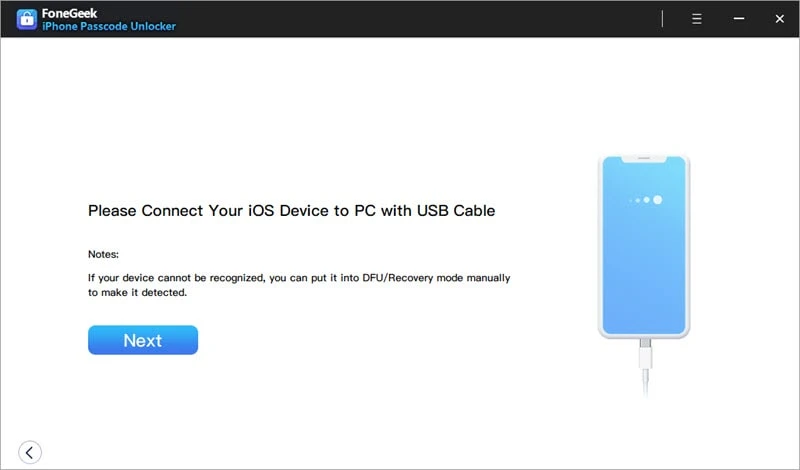
Step 3: If the program failed to detect the iPhone, you may need to put the device into Recovery Mode or DFU mode. Just follow the steps on the screen to do that.
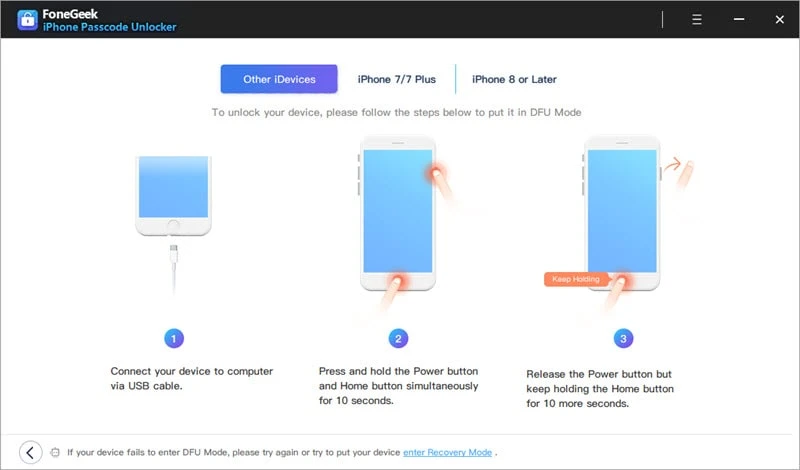
Step 4: Now, the program will provide the latest firmware package for the iPhone. Click "Download" to begin downloading and extracting the firmware.

Step 5: When the download is complete, click on "Start Unlock" to begin removing the iPhone passcode. Keep the device connected to the computer until the process is complete.
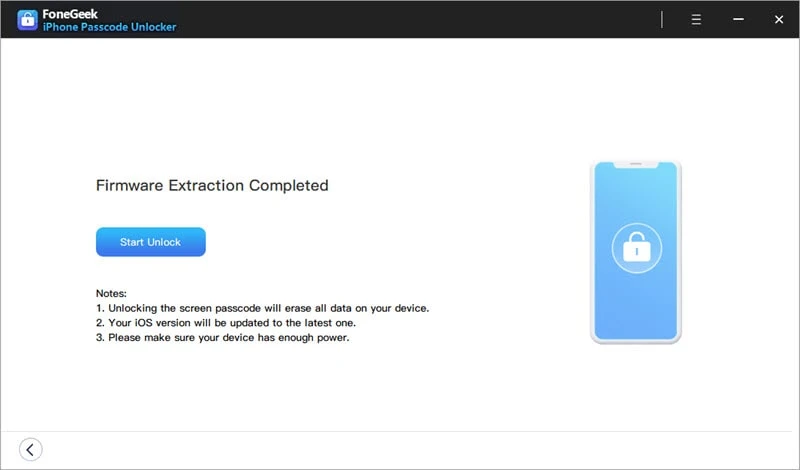
The program will notify you when the process is complete and you can continue to use the device without needing the passcode.
If you bought a used iPhone and it is locked, you can contact the previous owner for the password and directly erase the device via Settings.

 Note
NoteThe solutions above can all help you erase an iPhone without a passcode. Select one based on your particular situation. FoneGeek iPhone Passcode Unlocker is top recommended to erase iPhone without passcode. Prior to begin the erasing process, we suggest you back up iPhone with iTunes, iCloud or third-party tool like FoneGeek iOS Data Backup & Restore. This program can help you backup data from iPhone/iPad to your computer in one click and you’re allowed to view the contents in the backup files.
Apple may ask you to reset Apple ID password if your iPhone runs an old iOS version. To bypass this issue, you can update the iOS version by going to Settings > General > Software Update to install the newest iOS version.
To get rid of the previous owner’s Apple ID from your iPhone, go to Settings and click on the previous owner’s name. Then scroll down and tap on Sign out to remove the Apple ID.
Yes. If you forgot the iPhone passcode, you can put the locked iPhone in recovery mode to erase data from the device.
As a professional writer who is interested in technology, Edwin J. Parke has helped thousands of users by offering various tips to solve their problems.
Your email address will not be published. Required fields are marked *

Copyright © 2025 FoneGeek Software Co., Ltd. All Rights Reserved