
The App Store has countless interesting applications that Apple users can download without any fuss. Sometimes, though, when you attempt to download or install these new apps, an error message saying “account not in this store” may pop up. When this error occurs, you basically can’t buy, download, install, or update apps on your device.
While it usually means something could be wrong in the App Store, it’s a pretty common error that shouldn’t cause much worry. It can be fixed quickly and we’re here to help you do that. In this article, we’ll tell you exactly why you are getting this account not in this store iPhone error and show you some simple techniques you can use to fix it for good. So, check them out below.
You may get the account is not in this store iPhone error message due to various different reasons. The error usually, though, occurs when you’re in a different region or country and you try using the App Store. In other words, if you were using the App Store in the United States and you travel to the United Kingdom, or vice versa, then the App Store won’t work.
There could also be an issue with your Apple ID and that’s why this account error appearing. Whatever the reason may be, the techniques below will help you fix this problem in no time.
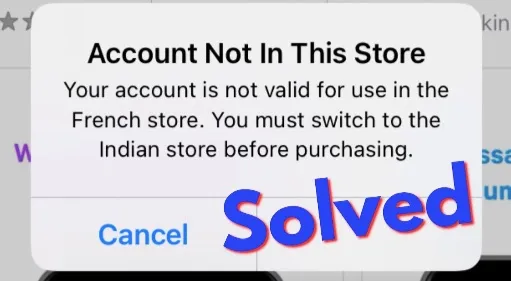
The first fix you should try if you’re traveling abroad is changing the region or country on your App Store and iTunes store too. But before you do that, you have to take care of the following things first.
Once you get all these things done, you can proceed to change the country or region. Follow these steps to do it.
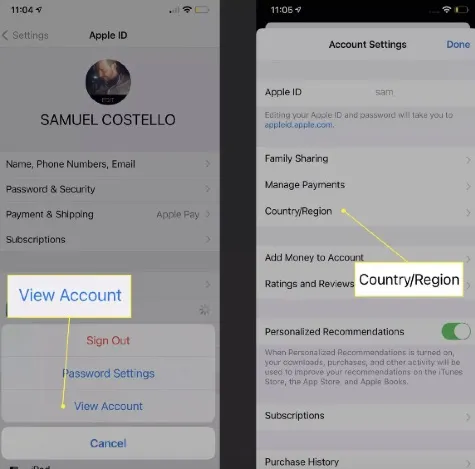
You can as well fix this account error by updating your country or region on iPhone. To do that:
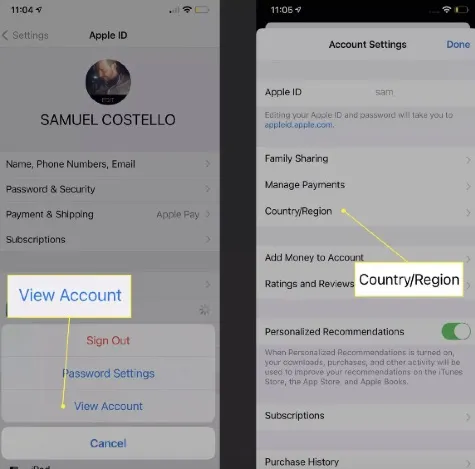
We recommend turning off your Wi-Fi if the issue persists. Sometimes disabling the Wi-Fi can fix the error, so ensure you turn it off for at least 30 seconds. After that, turn it on again. Plus, you can reboot your device first before turning it on.
Another way you can try is simply changing your iTunes settings right from the application. Try to change the password which should in turn reset your iTunes. It’s an easy trick but one that sometimes works, although not for everyone.
If there’s an issue with your App Store account that’s causing the account is not in this store iPhone error, then signing out of the account and then signing back into it can fix the issue.
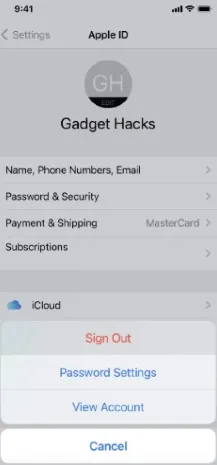
While it’s great to set Screen Time and Restrictions for parental controls, they can sometimes restrict the way your device works if it is not set up correctly.
If that’s so, head to Settings, open the Screen Time menu, and tap the “Content & Privacy Restrictions'' option. Now tap the switch beside Content & Privacy Restrictions to the off position to disable it.
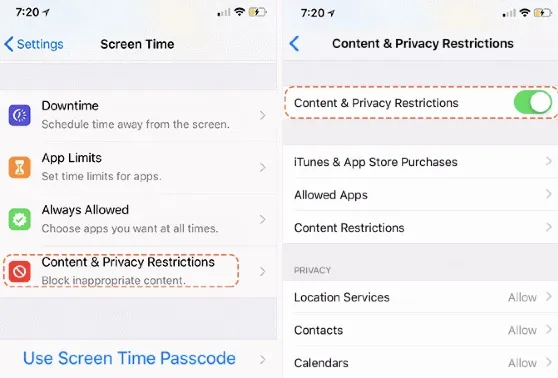
Open the App Store and check if the issue has been resolved. If not yet, go to the next step.
It could be possible that your iCloud Services are turned off. This may have happened accidentally or a software bug may be behind it. Or even you may have disabled it for some reason but didn’t remember to enable it again. Either way, this could be the cause of the account not in this store iPhone error. Follow these steps to ensure that your iCloud Services are turned on.
That’s all! It’s not a must that iCloud access is enabled for all the apps. If it’s enabled for just one app, then your iCloud should work correctly.
Regularly changing the password for your iCloud and everything else, at least every once in a while is always a good idea. Therefore, you may want to reset your iCloud password now, especially if you use the same password with your other accounts. It’s a simple process. Here’s how you can do it.
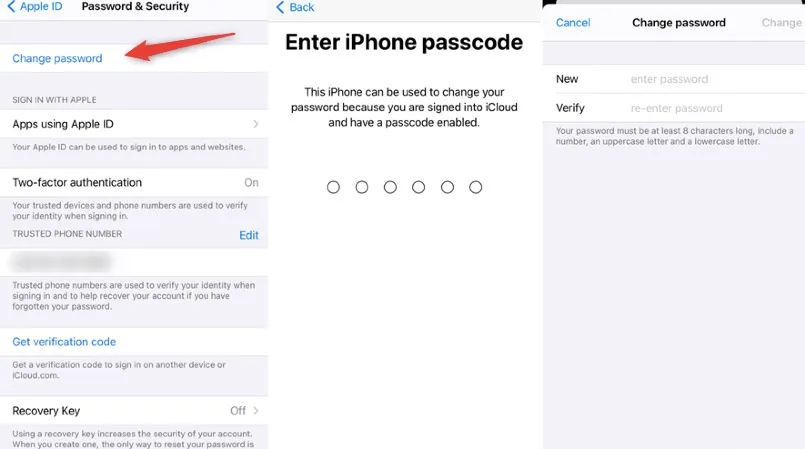
After you’ve done that, your iCloud password should now be reset. Ensure you do all it takes not to forget the password. We would advise writing it down and keeping it somewhere private where you won’t forget. It’s a good idea as well to have the written password stored in two separate places such that if you can’t remember one place, you’ll possibly remember or find the other place.
Your account may have a serious issue if none of the techniques above fixed the error. As such, it’s time to reach out to Apple Support as only an Apple employee may resolve the issue. Visit Apple's website to get assistance online, through the mail, or over the phone. In case you opt to visit your local Apple Store, you should schedule an appointment first.
If you can’t remember your Apple ID and you’re unable to unlock it, don’t panic as FoneGeek iPhone Passcode Unlocker can help you with this. It’s a user-friendly software that can help you unlock your Apple ID quickly and easily. Here are the simple steps to using FoneGeek iPhone Passcode Unlocker to unlock Apple ID.

With all the possible techniques mentioned above, fixing the account not in this store iPhone error shouldn’t be a problem. You can try all of them from the start to get the job done. Moreover, in case you can’t remember your Apple ID and want to unlock it, we recommend you get FoneGeek iPhone Passcode Unlocker which will quickly and reliably unlock your iPhone without much effort.
Joan J. Mims is interested in researching all tips about iPhone, iPad and Android. He loves to share useful ideas with all users.
Your email address will not be published. Required fields are marked *

Copyright © 2025 FoneGeek Software Co., Ltd. All Rights Reserved