
You are trying to update your iPhone to the most recent version of iOS 17 to enjoy better performance and newer features. But whenever you do so, you end up with an error popup saying unable to check for update. In this article, we will discuss what causes the issue and what you can do to solve it. Keep reading!

First, check the content below to find out the possible causes behind the iPhone checking for update stuck issue.
As you know, Apple has already given up the update for old devices each year. iOS 17 is available for new iPhone models from iPhone SE 2 to iPhone 15 Pro Max. That's to say, your iPhone may be unable to check for updates if the device is too old and not supported by iOS 17.
Sometimes, a minor software glitch can prevent the iPhone from checking the software update. In this case, closing and reopening the Settings app may help you to solve the issue.
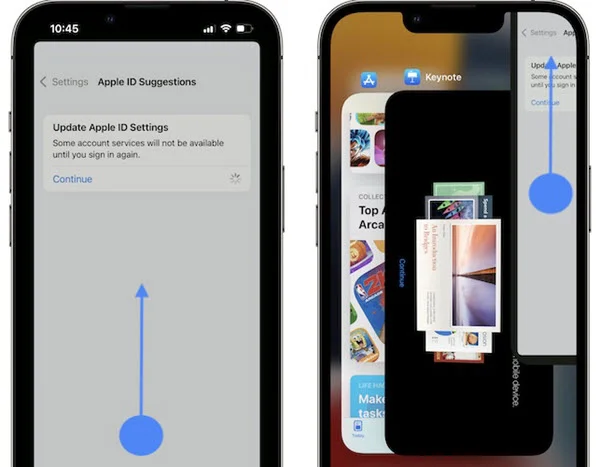
Sometimes, just closing and reopening the Settings app won't help. Instead, you must restart the iPhone to eliminate possible software glitches. Here is how to do this;
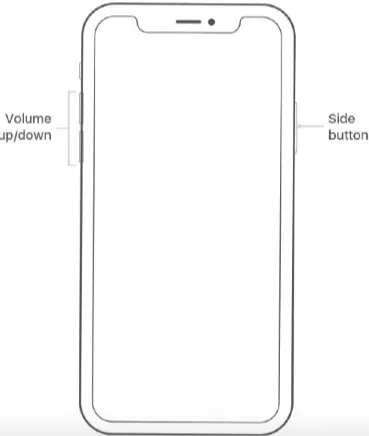
After that, turn on the device again by long-pressing the power or side button.
If your iPhone is frozen with the Unable to Check for Update popup, maybe it's time to give it a hard reset;

A stable cellular or Wi-Fi network connection is required for the iOS updates. A stable and smooth Wi-Fi connection is especially recommended for downloading the update. If you cannot check for the update, inspect your internet connection to ensure it's not causing the issue.
If the Wi-Fi network works well on the other devices, consider forgetting the Wi-Fi network and reconnecting.
To do so, go to Settings > Wi-Fi and then tap the "i" beside the connected network and press "Forget This Network". Then, confirm the operation by pressing "Forget" again.
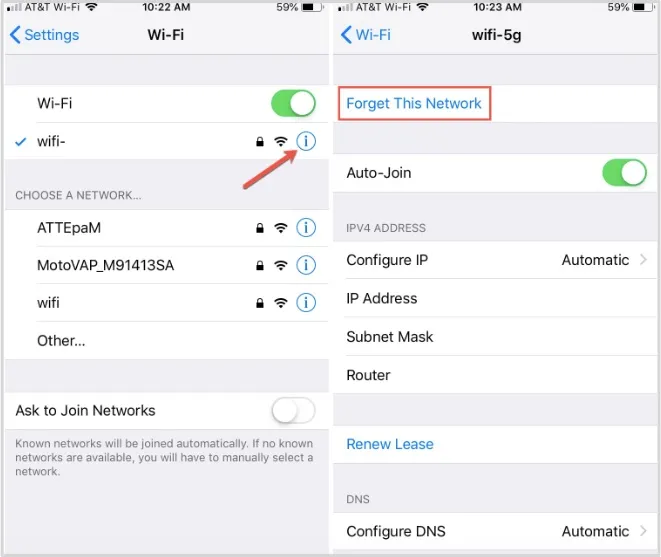
After doing so, restart your iPhone and reconnect to the Wi-Fi network by entering the credentials.
iPhone will fail to check for update for iOS 17 when its storage is not enough to install the new iOS update. You must delete some apps' data to free up more storage for iPhone.
Go to Settings > General > iPhone Storage to remove some apps and try to update again.

Sometimes, a random network-related issue may produce this error. In this case, resetting the Network settings can help. Here is how to do so:

Once the reset is done, reconnect to your Wi-Fi network by entering the credentials.
On rare occasions, Apple's system server can be down and prevent you from performing the iOS update. It especially occurs when Apple performs scheduled maintenance or releases major iOS updates. You can be assured that the Apple server is working from their system status page.

Are you a member of Apple's beta tester program? Consider deleting the iOS 16 beta profile, as sometimes it can cause the error. Here is how to do so;
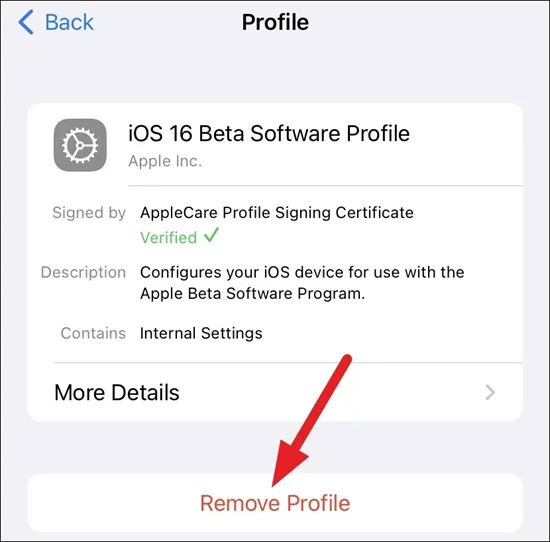
Restart your iPhone and retry to update after deleting the beta profile.
If the above solutions didn’t work, consider using iTunes to check and install new iOS updates. Here is how to do so:

If your iPhone is still stuck with "Unable to Check for Update", you can consider utilizing a third-party tool like FoneGeek iOS System Recovery to fix the device. This tool can help you fix most of the system errors with your iOS, including the ability to update your iPhone to the latest iOS version. In addition, the tool is easy to use and requires a short time to fix your device.
Step 1: Install and launch the FoneGeek iOS System Recovery software on your PC. Choose “Standard Mode” from the app screen.

Step 2: Connect your iPhone to the PC using a USB/lightning cable. Press "Next" on the phone if it is in normal mode and has iOS 12 or later. If your phone is not detected, follow the on-screen guide to boot into DFU or Recovery mode.

Step 3: Now, you will see available firmware versions that you can utilize to fix the device. Select one and press "Download".

Step 4: The FoneGeek app will complete the download and verify the firmware. After that, press "Fix Now" to fix the device. After that, your iPhone should restart and work normally.

Your iPhone data will not be affected if the iOS update process runs smoothly. However, when the update fails due to some errors, the existing iPhone data will be deleted.
Therefore, it’s necessary to save the iPhone data with iTunes or iCloud before updating to the newest iOS 17.
It can be frustrating if you cannot update your iPhone to the latest version because you are unable to check for an update error. We hope the above-discussed solutions will help you fix the error quickly so you can update the iOS version and enjoy all the latest features. Make sure to use the FoneGeek iOS System Recovery to quickly fix and update iPhone if it is stuck with the error.
As a professional writer who is interested in technology, Edwin J. Parke has helped thousands of users by offering various tips to solve their problems.
Your email address will not be published. Required fields are marked *

Copyright © 2025 FoneGeek Software Co., Ltd. All Rights Reserved