
Keeping the iOS version up-to-date is crucial for smooth and efficient performance on your iPhone. However, there are times when you start downloading an iPhone update, and for some reason, you want to stop it before completing. But there is no pause or stop button for this. So, how do you stop iPhone updates in progress?
Although there are no dedicated buttons to stop an iPhone update in progress, you cant still to do so by following the right tricks. Keep reading to discover how to prevent iOS updates from installing even after the installation process starts. This guide can be applied to the newest iOS 17/16/15.
An over-the-air iOS update involves two steps: the first step consists of downloading the update, and the second step consists of installation. So, your iPhone will first download the update, and then it will complete the installation.
Unfortunately, there is no button like pause or stop that enables you to exit these phases. However, you can still stop the update by temporarily disconnecting your iPhone from the internet.
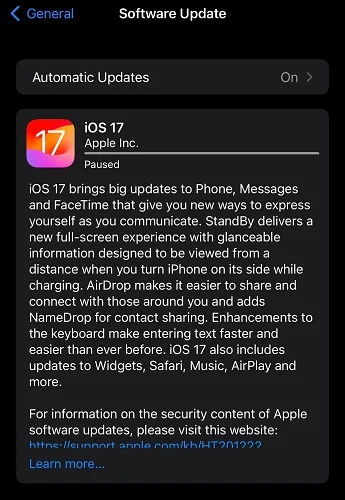
Do you know that all the apps running in the background will be stopped when you enable the Airplane Mode on your iPhone? Let's follow the steps below to stop the iOS 17 update in progress:

That's it. However, how can you be sure that the download is stopped? Go to Software Update from Settings > General. If you see the Download button, then the download is stopped. You can turn off the Airplane Mode after that to start using the internet again.
If the iOS update file is downloaded partially or fully, you can still stop the update by following the steps below. The steps are also valid to stop an iPhone update that has started but not finished yet. Here is what to do:
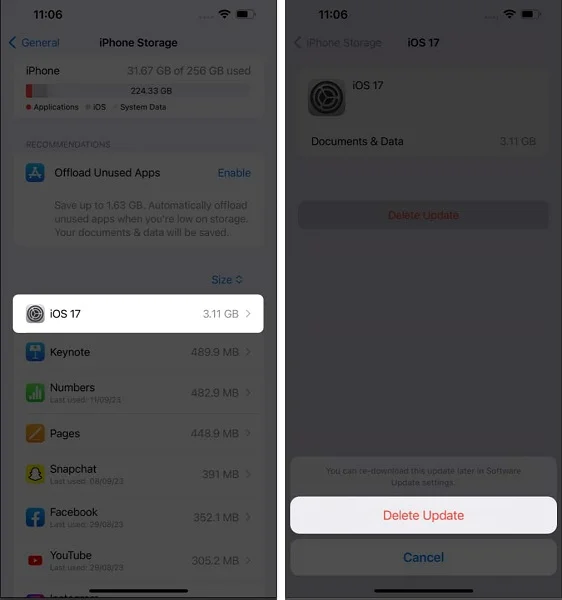
Currently, there isn't an option to stop iOS updates from re-downloading when your iPhone connects to Wi-Fi. However, you can take steps to prevent an update from installing once it has been downloaded. It’s pretty easy to turn off automatic iOS updates. Here is what you need to do:

You can also stop automatic iOS updates by leaving the other option on. This will download the updates, but it will not be installed automatically.
When you update your iPhone, you should see "Do not disconnect your device until the update has finished". Even though Apple gives the hint, they don't explain what will happen if the phone is disconnected during the iPhone update.
Interrupting the update can cause severe software corruption and disrupt the normal functioning of the device, ultimately resulting in a bricked iPhone. Some users complained that they could not return to the home screen after attempting to boot the device following an unsuccessful firmware update.
If your iOS update is stuck at a certain point, then there might be some issues with the system software of your iPhone. The good news is that you can quickly fix the issue using a third-party program like FoneGeek iOS System Recovery. It enables you to get rid of various system-related errors on your iPhone, including stuck on update screens. Let's check more details below:
FoneGeek iOS System Recovery tool is pretty easy to use. Here is how to utilize it to fix the iOS update stuck error.
Step 1: Get the FoneGeek iOS System Recovery for Windows/Mac from its official website and install it. Then, select Standard Mode from the home page.

Step 2: The next thing you need to do is to connect your iPhone to the computer through a USB cable. Click Next on the iPhone if a prompt occurs.

If you don't see the iPhone detected on the FoneGeek app, you must boot the device into Recovery/DFU mode following the on-screen guide.

Step 3: Now, you need to select and download the firmware version for your device. Pick the preferred firmware version and tap Download to start the download.

Step 4: Once the firmware download is complete and verified, press Fix Now. Now, the FoneGeek app will start fixing your device, and it should return to its normal state within a while.

It's pretty easy to update your iPhone wirelessly. Simply plug in your device and connect to the Wi-Fi. Then open Settings > General and go to Software Update. If the update is available, download and install it.
Your iPhone simply won't update when it's not available. Sometimes, you see an update available, but it still won't download or install. It may happen because there is not enough memory on your iPhone. Sometimes the internet connection can also hinder the update.
There is no ultimate way to stop an iOS update when the installation process has already started. Attempting to do so will cause problems in your iPhone, which can even leave it in a useless condition. So, it's not recommended to stop an iOS update while installing.
iPhone update might be helpful in many ways, but in some situations, you may need to cancel or stop it. We hope the above guide helped you acknowledge the tricks you can utilize to stop an iPhone update in progress. And, if you find the iPhone constantly stuck while downloading or installing the update, consider using the FoneGeek iOS System Recovery to fix the error. Thanks for reading!
Fay J. Melton has explored the area of technology and software for more than 5 years and he is enthusiastic about helping users solve various technology issues.
Your email address will not be published. Required fields are marked *

Copyright © 2025 FoneGeek Software Co., Ltd. All Rights Reserved