
Spatial Audio is one of Apple’s great audio features that allow users to enjoy an immersive 3D sound experience on their AirPod Pro when listening to their playlist or watching their favorite movie. While it’s quite exciting, it can be disappointing when you find Spatial Audio not working on AirPods Pro as you won’t experience the same sound quality.
If you’ve been facing this same issue, then we’re here to help you. We’ll look at some of the reasons why you’re having Spatial Audio not working on AirPods Pro and also give you some solutions that should help you fix it and have you enjoying Spatial Audio again. So, continue reading.
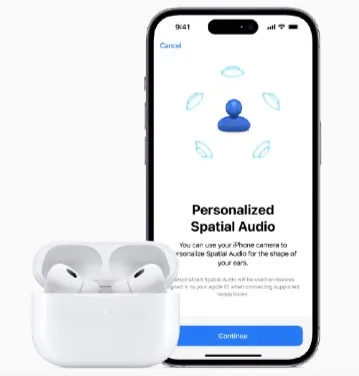
Spatial audio is basically a kind of audio technology that Apple introduced to create and give users an immersive 3D surround sound experience. It achieves this by placing the audio sources in a form of a virtual 3D environment. By doing so, it simulates or recreates the sound of real-world environments, like a movie theater or a concert hall hence delivering a more realistic soundscape. You can use Spatial Audio for all media applications including virtual reality and gaming. Moreover, this Spatial audio technology by Apple comes in several types including, AirPods Pro Spatial Audio, Dolby Atmos, and MPEG-H.
Before you can fix this iOS 16 Spatial Audio not working issue, it’s important to first know the reasons that could be causing it so as to implement the right solution. Some of these causes include:
You can easily fix this Spatial Audio not working issue using just a simple trick like disconnecting your AirPods and then connecting it again with an iPhone that supports the Spatial Audio feature. Doing this will help refresh the connections and ultimately fix the cause behind the issue. So, put your AirPods Pro in its case and then close the Lid. Hold the AirPords, closed in the case, for a few seconds.
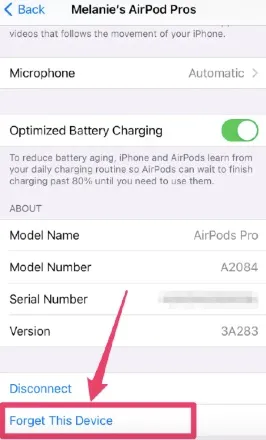
Once you do that, your phone will take you through the process of connecting back your AirPods Pro to your iPhone. From there, you can enable Spatial Audio again and check if it’s working now.
In order to set up Personalized Spatial Audio, you have to scan your face and ears. Therefore, if you set up Personalized Spatial Audio when there was no sufficient lighting, your face and ear may have not been scanned properly and that’s why you’re having Spatial Audio not working on AirPods Pro. It could also be that you set it up during a beta phase of the iOS 16, which was actually not the ideal time.
So, try resetting the Personalized Spatial Audio again as the iOS 16 is now stable. Just follow these steps.
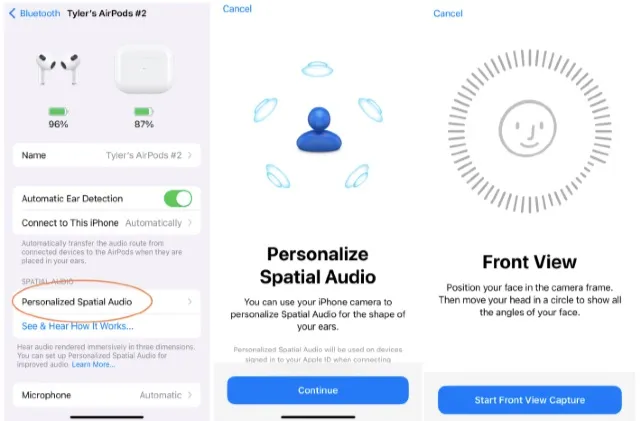
After scanning your face and ears, and the setup process is done, the Personalized Spatial Audio should now be working normally.
Setting up Personalized Spatial Audio requires an iPhone that runs on iOS 16 and features the TrueDepth Camera system. After setting it up, you should be able to use it on your other devices such as iPad, Mac, Apple TV, and Apple Watch. Besides that, you’ll require a pair of Beats Fit Pro, AirPods Max, AirPods 1st generation, 2nd generation, or 3rd generation.
On top of that, you’ll require an application that’s compatible with Spatial Audio, such as Apple Music, Apple TV+, FaceTime, Netflix, and others. If you have all these requirements set and Personalized Spatial Audio still fails to work, check the next fix.
You have to turn on Spatial Audio when pairing your AirPods with your device to play a song because it’s usually turned off by default. To enable it, you need to tap the toggle manually from the control center to enable the feature. To do that:
![]()
When the Mono Audio is activated, iPhone usually ends up having a flat, narrow sound that’s less dynamic. It’s true that Spatial Audio is designed to offer a 3D audio experience, but all said and done, if the Mono Audio is turned on, Spatial Audio won’t work. Therefore, the best option is to turn off Mono Audio right from your iPhone’s accessibility settings.
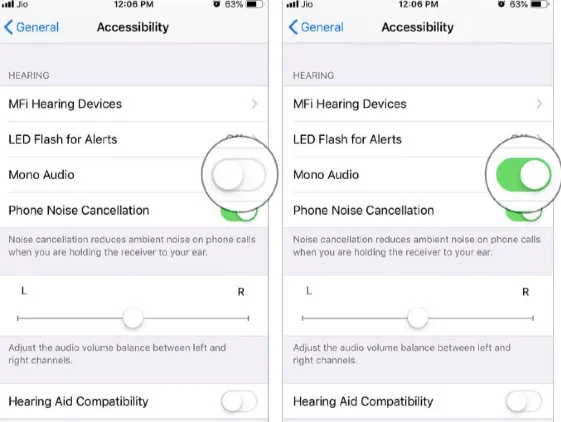
If dynamic head tracking gets turned on, the Spatial Audio for supported TV shows and movies will sound like it comes from the iPhone yet it should follow the head movement.
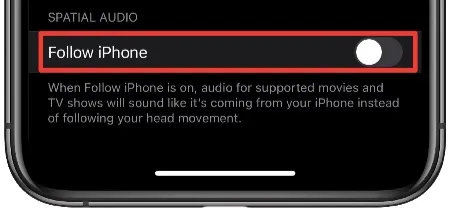
The Volume Bar screen may show up with no options or it may only show the Specialised Stereo Fixed option. If it’s the first case, then it’s because no AirPods are connected to the iPhone. If it’s the second case, then it’s because Head Tracking is disabled.
You can as well solve this iOS 16 Spatial Audio not working issue by disabling Automatic Ear Detection. When you have Automatic Ear Detection turned on, the music will play from the speaker of your iPhone when no AirPods are connected to it. While this feature is indeed helpful, it tends to interfere with the proper functioning of Spatial Audio. Therefore, try to turn it off using these steps.
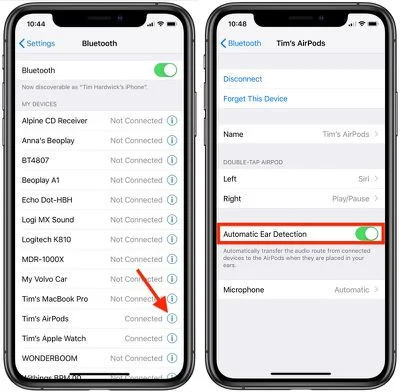
Or you can,
Turning off Bluetooth is another method that can fix iOS 16 Spatial Audio not working.
You can do this by heading to your device’s Settings app. Find the Bluetooth option. Disable Bluetooth by tapping the toggle that’s beside it. When you’re done with this, try now to use Spatial Audio again.
Considering that Spatial Audio is a relatively new feature, not many apps are currently compatible with it. Apple’s Music app, for instance, is one of the few apps that actually support it. To put it simply, you can only enjoy Spatial Audio if the app you’re using is compatible with it. So, follow these steps to check and confirm that you’re indeed using a compatible app.
If the Spatial Audio not working on AirPods Pro problem persists, you can try to reset your AirPods as this may also make a difference. Just follow these steps.
Connect the AirPods and it should now work as normal.
Your AirPods have to be running on the latest firmware in order for them to work with the latest Apple audio features such as Personalized Spatial Audio. Fortunately, AirPods firmware updates happen automatically in the background. You can visit the Apple Support website to check if there’s any latest firmware version for your AirPods or even Beats Fit Pro. Compare your AirPods firmware and the latest firmware version available to confirm that they are both newer versions.
In case your AirPods firmware doesn’t match with the latest AirPods firmware, then you just have to wait for your AirPods firmware to be updated automatically in the background. Ensure you always check the firmware version on regular basis to confirm that it’s updated.
You may have the Spatial Audio not working on AirPods Pro simply because your device runs on a previous iOS version. As we mentioned before, the Spatial Audio feature is only available on iOS 14.6. Therefore, your device software version has to be updated for you to enjoy this feature. To install the latest software update on your device follow these steps.

If you were unable to resolve Spatial Audio not working on AirPods Pro with any of the above methods, your best option then is FoneGeek iOS System Recovery. This powerful tool is highly reliable when it comes to fixing all kinds of iOS system problems, even iOS 16 Spatial Audio not working. It’s able to get down to the source of the problem and easily fix it in no time.
The interface is simple and user-friendly, providing one-click repair including, iOS system repair and device optimization, among others. Besides that, the tool supports all iOS devices (iPhones/iPads/iPods). In general, FoneGeek iOS System Recovery is the best way to deal with Spatial Audio not working on AirPods Pro.

All these methods should help you quickly resolve the Spatial Audio not working on AirPods Pro issue you’re facing. However, the ultimate solution we would recommend FoneGeek iOS System Recovery. This powerful tool is simple to use and effectively fixes all iOS issues, including Spatial Audio issues. It does this very quickly. So, if you want to save time and get your Spatial Audio working again in no time, then it’s the best option. Give it a try.
Joan J. Mims is interested in researching all tips about iPhone, iPad and Android. He loves to share useful ideas with all users.
Your email address will not be published. Required fields are marked *

Copyright © 2025 FoneGeek Software Co., Ltd. All Rights Reserved