
iPhone recovery mode always comes in handy when it comes to fixing various kinds of iOS issues. But what do you do when your iPhone won’t restore in recovery mode as expected? Does anyone get the error messages below in iTunes?
It can no doubt be so irksome staring helplessly at the unresponsive black screen with an iTunes logo. If you’re in this situation, don’t panic! In this article, we’ll guide you through steps you can take to fix this issue and have your iPhone functioning normally again. Let’s get for it!
If your iPhone won't restore in recovery mode, you should know the reasons below to understand the issue better.
If you’re unable to restore your iPhone as expected and it’s still stuck in recovery mode, then you’ll find this guide very helpful. So, don’t fret. You didn’t break your device. The following solutions should resolve any issues that’s preventing your iPhone from restoring while still in recovery mode. Just make sure you try them one by one until the issue is fixed
Sometimes it can be a bit tricky connecting an iPhone to a computer while it’s in recovery mode. In most cases, it can take a while before iTunes or Finder can detect the iPhone. If this is case, then you may want to be a bit patient and try a few times before giving up.
If it takes longer than 15 minutes for it to appear in your iTunes or Finder, then it may have exited the recovery mode, which means you will have to place it in recovery mode once more.
If you’ve tried several times but still your iPhone won’t restore in recovery mode, the next thing you need to do is to check your USB cable. A damaged or faulty cable can most likely cause an iPhone to fail to restore. So, check your iPhone’s cable to confirm it’s not damaged and it’s connected properly.
Using a wrong cable like third-party USB cables that are not certified by Apple can also make your iPhone fail to restore in recovery mode. They can cause iTunes or Finder to fail to detect your iPhone.
Therefore, if you’re not using a USB cable from Apple or one that’s not certified by Apple, I highly advise you change it, if possible, switch to the original Apple USB cable or purchase one if you don’t have, or at least use a cable that’s certified by Apple if you want everything to run perfectly and smoothly.
Antivirus or antimalware software can prevent iTunes from detecting your iPhone normally or even prevent iTunes on your computer from reaching/connecting to the Apple Server. They would often detect your iPhone and even the iTune’s actions as malicious, and then end up blocking them.
Therefore, if you have such software on your computer, we would advise you turn them off when restoring the iPhone. You can also temporarily uninstall them. This can be effective in solving the issue of your iPhone not restoring in recovery mode. Once everything is done, then you can reinstall the anti-virus software back.
Restoring your iPhone in iTunes while in recovery mode may be impossible if you have the "Find my iPhone" enabled on your iPhone because it prevents other applications or software from clearing out all the data on the phone, which is what actually happens during the restoration process, either in Finder or iTunes.
If this feature is enabled, then we recommend you disable it before starting to restore the iPhone. To do so,
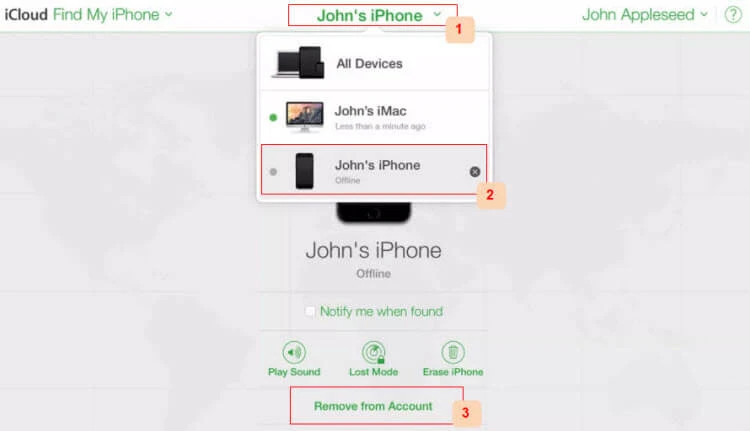
An outdated/older version of iTunes might just be the reason why your iPhone won’t restore in recovery mode. Therefore , the solution is to update your iTunes to the latest version whether you’re using Mac or PC. The steps are pretty simple.
For Mac Users:
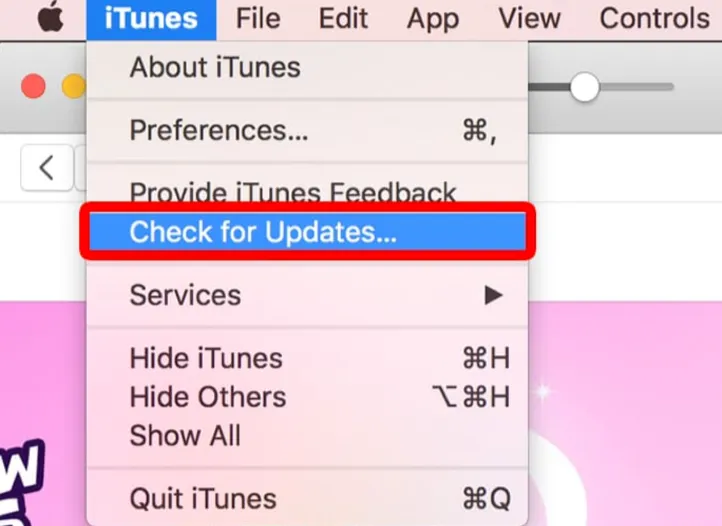
For Windows users:
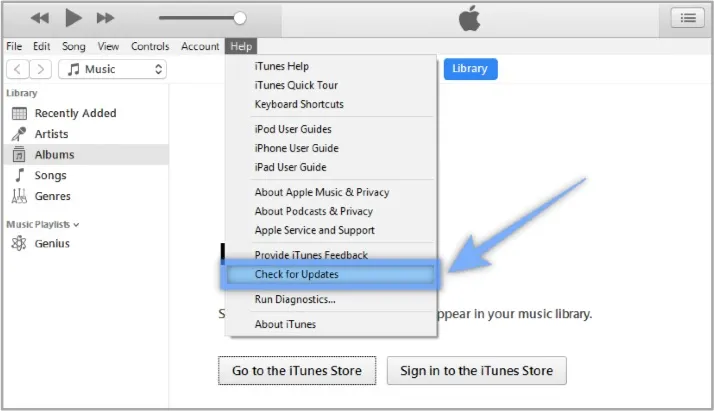
Updating iTunes to the latest version, in most cases, fixes the iPhone won’t restore in recovery mode, especially if the software is outdated. The method is free and easy to perform.
Your iPhone won’t restore in recovery mode if you haven’t updated it in a while. In fact, you may be finding it tricky to sync it with iTunes because it’s not up-to-date. Updating the iOS version will help fix this and even the bugs that may be causing your iPhone fail to restore because the updates also come with fixes for bugs. The steps are simple:

If still youriPhone won’t restore in recovery mode after trying all the above methods, then you should consider putting it into DFU mode, which is actually the final resort on the troubleshooting ladder if nothing works for you.
What this method does is put your iPhone into a state where it’s able to still communicate with Finder or iTunes and be restored to normal working state.
Note though that all the data on the phone memory will be lost when reinstalling the iOS using DFU restore mode. This isn’t really a problem if you do regular backups through the iCloud, or locally in iTunes or Finder - before the iPhone got stuck in recovery mode and couldn’t restore.
The steps to entering iPhone’s DFU mode varies slightly depending on the kind of model you’re using. Here’s how to do it:
Step 1. Launch the latest version of Finder or iTunes on your computer. Connect your iPhone device to the computer using the original USB cable.
Step 2. Follow the following steps to enter into DFU mode depending on your iPhone model:
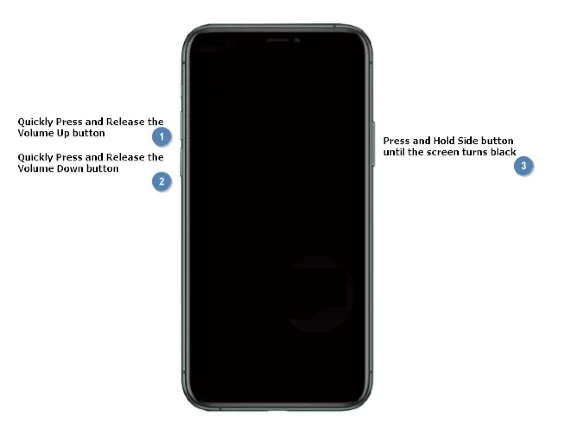
Step 3. Your iPhone should display at the computer while its screen should be completely blacked out. That’s when you know it’s successfully entered DFU mode. If anything appears on the screen, you need to start again from step one.
Step 4. Once iTunes detects that your iPhone is connected and in recovery mode, tap OK to close the notification and follow the prompts to restore the iPhone.
That should resolve the problem that your iPhone won’t restore in recovery mode.
If all the above methods fail to work, then most likely the problem is a bit more serious or might even be hardware related. Don’t try to fix the iPhone yourself in such a case. Instead, we recommend contacting Apple Support. The Apple technicians will assist you in determining what causes your iPhone not to restore in recovery mode and help you fix the issue.
Just make an appointment at Genius Bar so that you don’t end up waiting for a very long time. Alternatively, you could visit your local/nearest Apple Store to have your iPhone thoroughly examined and fixed.
When you’ve tried the various basic methods and the iPhone still fails to restore in recovery mode, you can always rely on an iOS System Recovery tool, which is a more efficient method, especially if you are worried about the data/content on your iPhone. FoneGeek iOS System Recovery is the best way to fix your iPhone restore error and prevent data loss in the process.
This program fixes more than 200+ iOS System issues without any data loss, including iPhone stuck in Recovery mode, boot loop, white Apple logo, and iPhone stuck on black screen. Using it to restore your iPhone is not only quick but also easy and safe as it doesn’t erase any information on your iPhone memory.
To use the FoneGeek iOS System Recovery, follow these steps:
Step 1: Download the FoneGeek iOS System Recovery program and install it on your computer.Launch the program, then select “Standard Mode” in the home page.

Step 2: Connect your iPhone to the computer using the original USB cable and once it’s detected, click “Next” to get started.

Step 3: First though, download the respective iOS firmware package for your iPhone. The program will display the iPhone model and give you all the available iOS system versions. Choose the version you prefer and then click “Download” to begin downloading the firmware package.

Step 4: Once the download is complete, verify the downloaded iOS firmware and then Click “Fix Now”. The program will immediately start fixing your iPhone/system issue that causes it not to restore in recovery mode. Just ensure that the iPhone remains connected to your computer until the entire process is complete.

It can be quite confusing when your iPhone won’t restore in recovery mode. However, as you’ve learned, this is a problem that can be fixed by the several methods we’ve shared above. The basic ways are ideal when dealing with only minor issues, but the best solution we would recommend is the FoneGeek iOS Recovery System. It’s the most effective method and will save you time, especially if there are any serious or unknown system issues, and most importantly, if you want to prevent data loss on your device. Download it for a free trial!
Fay J. Melton has explored the area of technology and software for more than 5 years and he is enthusiastic about helping users solve various technology issues.
Your email address will not be published. Required fields are marked *

Copyright © 2025 FoneGeek Software Co., Ltd. All Rights Reserved