
Are you trying to update your iPhone to the latest version of iOS 17 but you keep getting stuck on the “Slide to Upgrade” screen? This is a common problem that can occur on older device models like iPhone 8 or older, but it has also been observed in newer iPhone models.
In this article, we will look at this particular issue and share with you some of the best ways to fix an iPhone stuck on slide to upgrade loop.

You must feel confused and anxious to seek help online when your iPhone screen gets frozen on the slide to upgrade. Don’t worry, you are not alone. It can definitely be solved with the methods we introduce in this article. Keep reading to find out more!
One of the best ways to fix this problem is to force restart your iPhone. A force restart can refresh the device’s memory and remove any system bugs that could be keeping it from completing the update process.
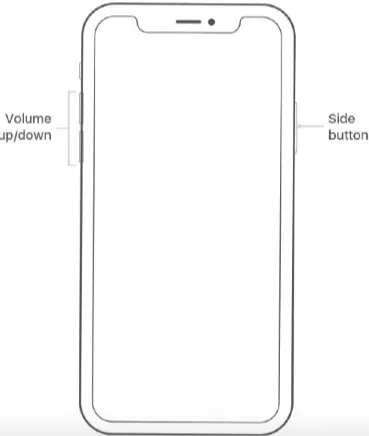
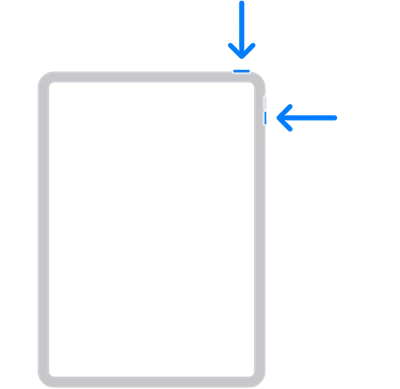
Restoring iPhone with iTunes is another great way to fix this and many other iOS problems that may affect your device. Follow these steps to restore your iPhone from an iTunes backup;
Step 1: Connect the iPhone to the computer and open iTunes if it doesn’t automatically open.
Step 2: Click on the device icon when it appears in iTunes. If iTunes cannot detect the connected device, you may need to put the iPhone in recovery mode (see the next solution).
Step 3: Click on the “Summary” tab and then select “Restore Backup.” Choose the most recent backup file that you have and click “Restore.” Keep the device connected to the computer until the process is complete.

 Note
NoteIf restoring the iPhone from an iTunes backup doesn’t work or if iTunes fails to detect the connected device, you should try to restore the device in recovery mode. This method may cause data loss, so ensure that you have a recent backup of all the data on your iPhone before attempting this solution.
Step 1: Ensure that you are using the latest version of iTunes. Connect the iPhone to the computer and then open iTunes.
Step 2: Now, put your device in recovery mode.

Step 3: iTunes will detect the device that is in recovery mode and inform you to “Restore” or “Update” it. Just click on “Restore”and wait for the restoration to complete.
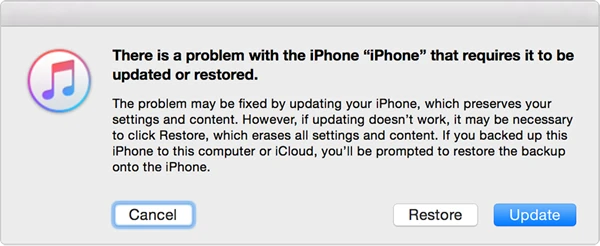
Setting up your iPhone as a new one is said to be able to fix the upgrade issue. Nevertheless, you need to back up your iPhone data before resetting to ensure the data is safe. When you set your iPhone, your iPhone data will be deleted.
If you don’t want to lose any data, the best way for you to fix this problem is to use FoneGeek iOS System Recovery. This is a third-party iOS system repair tool that is designed to fix iOS system issues like this one and it will do so without affecting any of the data on your device.
Before we look at how it works, let’s first take a look at some of its main features;
Here’s how to use FoneGeek iOS System Recovery to fix an iPhone stuck on the “Slide to Upgrade” screen;
Step 1: Start by installing the program on your computer. You can download the setup file from the FoneGeek’s main website and then follow the installation wizard’s instructions to install it.
Step 2: Open it after installation and then click on the “Standard Mode” on the main page.

Step 3: Now connect the iPhone to the computer using USB cables, unlock it and then click “Next” to continue.

If the program is unable to detect the connected device, follow the onscreen instructions to put it in DFU or recovery mode.

Step 4: On the next screen, you should see details about the connected device and you will be required to download the matching firmware package for the device. Just click “Download” to start downloading the firmware package that you need.

Step 5: Once the download is finished, tap on “Fix Now” and FoneGeek iOS System Recovery will begin fixing the device. Your device will restart in normal mode and you should be able to update it to the latest version of iOS without any issues.

Updating your iPhone to the latest iOS version should be a very simple process, but sometimes you can run into various issues that can hinder the update process, preventing you from installing the update.
If you get stuck on the “Slide to Upgrade” screen when trying to update the device, the solutions in this guide should help. FoneGeek iOS System Recovery in particular will fix the issue without affecting any of the data on your device.
Fay J. Melton has explored the area of technology and software for more than 5 years and he is enthusiastic about helping users solve various technology issues.
Your email address will not be published. Required fields are marked *

Copyright © 2025 FoneGeek Software Co., Ltd. All Rights Reserved