
When updating the iOS version on your iPhone via settings, the process may sometimes get stuck on the “Preparing Update” screen. This is a very common problem that may happen for serval reasons.
In this article, we will look at some of the best ways that you can fix this issue and update the device. Let’s start by looking at some of the reasons why your iPhone may be stuck on preparing update.

The following are some of the most common reasons why your iPhone may be stuck on preparing update.
Server Problems
The most common reason why you may not be able to update your device is its inability to communicate with the Apple Servers. Sometimes the Apple servers needed to update the device may fail or be unavailable, meaning that the device will be unable to connect to the server that you need to update it.
It is also not uncommon for the update to fail in certain areas or regions, which can result in a lot of errors and delays that may prevent the device from downloading and installing the update files. Therefore, if you see this screen every time you try to update the device, you should try again several hours or days later.
Software & Hardware Issues
Various software and hardware issues with the device can cause this problem and many other issues that may affect the function of the device and keep it from completing the update process. The good news is, that software issues can be easy to resolve and you will find that most of the solutions in this article will focus on software problems. Hardware issues, on the other hand, can be more difficult to fix and we recommend asking Apple Support for further assistance.
The following are the most effective solutions that you can implement without using a computer when facing the iPhone stuck on the “Preparing Update” screen;
You will find that you are unable to update your iPhone if your device is not connected to a stable Wi-Fi network. That is why the first thing you want to do is to make sure that you are connected to a Wi-Fi network.
To check, open the “Settings” on your iPhone and tap on “Wi-Fi”. If you are not connected to a network, select a network and enter the password to connect to it. Then open Safari of YouTube to check if the network you are connected to is working or not.
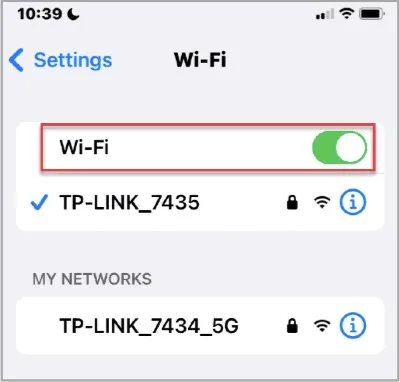
You also need to have adequate storage space on your device to install iOS updates. The amount of storage space you need will depend on the version of iOS that you are installing, but to be on the safe side, you may want to have at least 2GB of storage space.
To check the amount of storage space on your device, go to Settings > General > iPhone Storage. If you don’t have adequate storage space, delete some of the unused apps on your device to create more room.

Problems with the Settings app can also affect the update process causing it to get stuck on preparing update. One of the best ways to overcome these problems is to force close the Settings app.
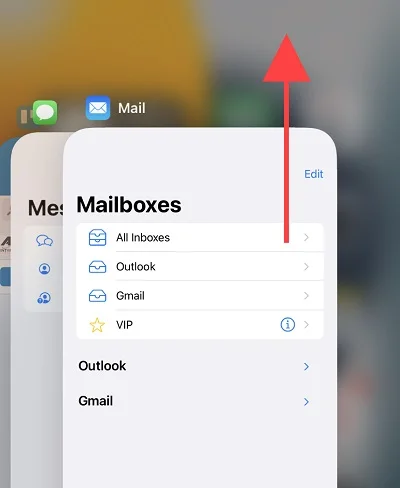
You can also try to delete the update file and redownload it. Here’s how to do that;

If the problem is caused by a software crash, one of the most effective ways to fix it is to hard reset the iPhone. This is also a good solution if the device is frozen during the update.
The method you use to hard reset your iPhone will depend on the model of iPhone that you have. Here’s how to do it:
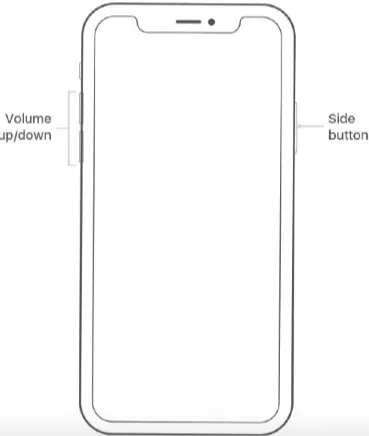
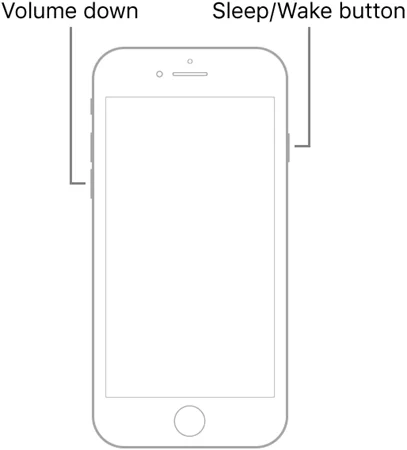
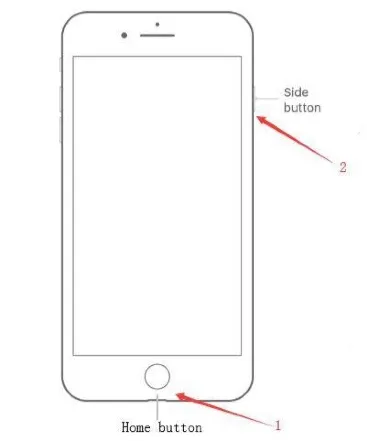
Once the hard reset is complete, go to Settings > General > Software Update to try updating your device.
If you are still unable to update your device, you can try to repair the iOS system on your device using an iOS system repair tool like FoneGeek iOS System Recovery. This is one of the best solutions to fix the most common iOS stuck issues including a device that is stuck on the Apple logo, black screen, or a device whose update process is stuck.
Download and install FoneGeek iOS System Recovery on your computer and then use these simple steps to fix your iPhone:
Step 1: Open FoneGeek on your computer and then select the “Standard Mode” from the main screen. Use USB cables to connect the iPhone to the computer and then click on “Next”.

Step 2: Once the device recognizes the connected device, you will be prompted to install the latest firmware to fix the device. Just click on “Download” to get the firmware package that you need.

Step 3: As soon as the download is complete, click on “Fix Now” and FoneGeek will begin to repair your device. The process should take only a few minutes and the device will restart in normal mode.

Recovery mode can help you fix the device by updating and restoring the iOS system. But this process can be complicated and it is important to make sure that you are using the right combination of buttons to put your device in recovery mode and avoid various problems.
Here’s how to update your iPhone by putting the device in recovery mode;
Step 1: Connect your iPhone to your computer and then open iTunes or Finder.
Step 2: Once your computer recognizes the connected device, put your iPhone in recovery mode. You can use the hard resetting process above, but continue to hold the buttons past the Apple logo until you see the recovery-mode screen.

Step 3: In the popup that appears on your computer, click on “Update” to install the latest version of iOS. When “Update” doesn’t work, click on “Restore”.
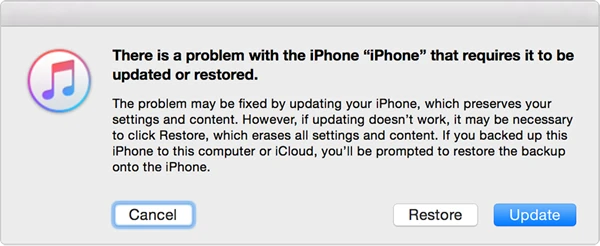
Please note that “Restore” will erase all the data on the iPhone, so make sure that you have a backup of all your data before attempting this process.
If recovery mode doesn’t work, then you can try to put your iPhone in DFU mode. This is the deepest form of repair that you can undertake and should be done as a last resort. Ensure that you have a complete backup of all the data on your device before trying a DFU restore as it will cause total data loss.
Step 1: Open iTunes on your computer and make sure that you have the latest version.
Step 2: Connect the device to the PC and use the correct combination of keys to put your iPhone in DFU mode.
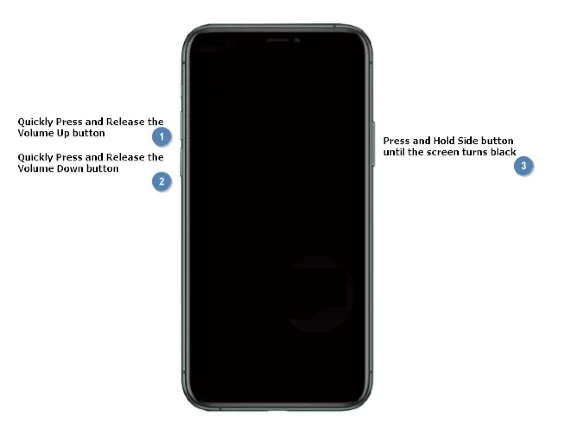
Step 3: Once your iPhone is in DFU mode, iTunes should detect the device. Just follow the onscreen prompts to restore the iPhone.
Q1. What Does it Mean When iPhone Says Preparing Update?
To get the new iOS update files, your iPhone needs to connect to Apple servers where it can download the necessary files. The “preparing update” screen means that your iPhone is preparing to download and install the update files from the iOS server.
Q2. How Long Should iPhone Say Preparing Update?
It may take about 10-15 minutes for the iPhone to go through the process to prepare the update. But it is not uncommon for the process to get stuck in the crucial stage, making it very hard for you to update the device.
Updating your device to the latest version of iOS is very important and although the process is meant to go smoothly and without any issues, sometimes the update can get stuck on various sections of the process such as the “preparing update” stage. This issue can have very many causes, but the solutions listed here should be able to help you fix the problem and update your device.
Joan J. Mims is interested in researching all tips about iPhone, iPad and Android. He loves to share useful ideas with all users.
Your email address will not be published. Required fields are marked *

Copyright © 2025 FoneGeek Software Co., Ltd. All Rights Reserved