
Almost all iOS updates released by Apple bring exciting new features and bug fixes that improve iPhone performance and enhance the user experience. However, the update process itself doesn’t always run smoothly.
Sometimes, the iOS 17 update gets stuck on resume download, and whatever you do, the update doesn’t resume or complete. The good news, though, is that it’s a fixable problem, and we will share some effective methods in this article. These methods will help get the update moving again.
First, let’s check some of the reasons iOS 17 can get stuck on resume download.
These are basically the main reasons that usually lead to the update stuck problem. With that in mind, the following methods can help you resolve it.
An unstable network is often the main culprit behind iOS 17 stuck on resume download issue. If your internet connection gets interrupted in the middle of an update download, the update process/session will automatically pause. A weak or fluctuating internet connection could also cause this issue. The update process usually resumes when your internet connection gets better, but sometimes, it may fail to do so.
One way you can know that the update has halted due to the internet connection is when the Resume Download option on the update screen is grayed out. This shows there’s a problem with the internet connection. Fortunately, there are several ways you can imply to improve or rectify the network conditions.
The iOS update may stop downloading midway when your iPhone runs low on storage. Usually, iPhone will inform you of the size of the file before it starts the update download. The actual size of these iOS updates often tends to range between 1.5GB and 2GB. However, it normally takes twice that size (storage space) for the update to be downloaded and get installed.
So, to ensure there’s sufficient storage space on your iPhone to carry out the update to completion.
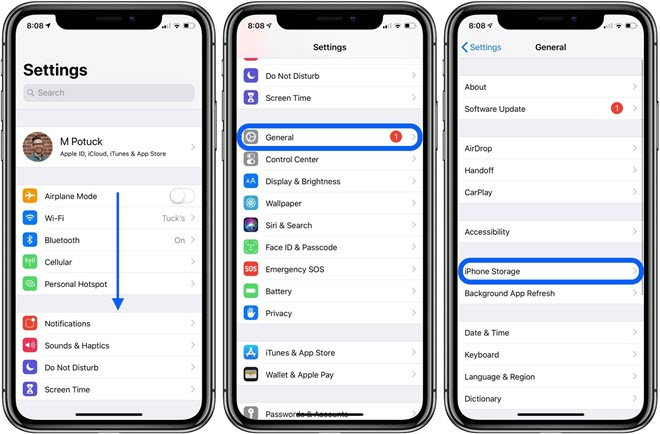
If the space is still not sufficient to download and install the update, then you can choose to update your iPhone using Mac. This method doesn’t really require a lot of free space on your iPhone. Here are the steps to implement it.
Should you note that your iPhone has sufficient storage space for downloading and installing the update, then storage may not be an issue here. So, try the next fix.
The iOS update may fail if you have already downloaded an iOS beta on your iPhone or there’s an existing incomplete update.In this case, the best way is to uninstall the downloaded beta version or delete the incomplete update package.
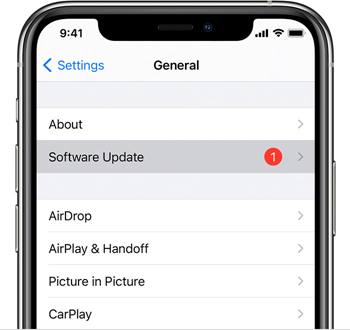
After removing the update file, try restarting the update by heading to Settings, General page, and then Software Update.
The iOS update may get stuck due to minor firmware issues or glitches. It could also be due to a firmware crash at some point which interfered with the normal operation of your iPhone leading to some inconsistencies. Refreshing your iPhone memory by performing the force restart can help resolve this. The force restart is generally similar to a simulated battery removal, meaning it refreshes the iPhone memory and as well reloads all the apps and services. Follow these steps to do it:
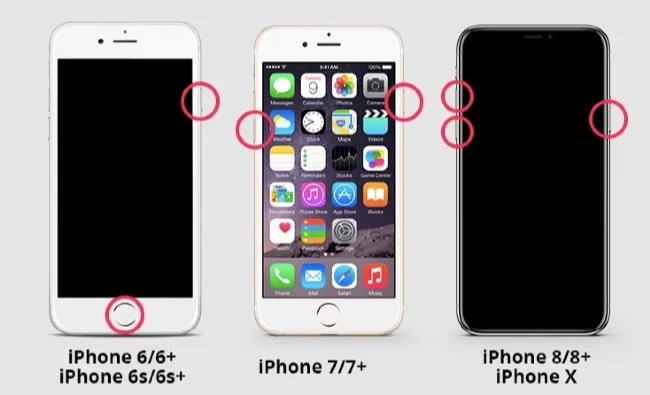
The configurations of your apps may have changed while using the apps on your iPhone. Some of the changes in these configurations could have been the cause of the iOS stuck problem.
Therefore, when you reset all settings, then this issue could easily be solved. To do so, head to Settings, open General, and then tap Transfer or Reset iPhone. Next, tap Reset All Settings.
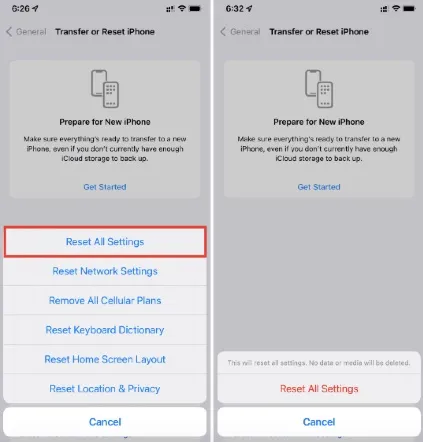
The Content and Privacy restriction is a great feature that many iPhone users turn on when they want to block themselves or other people from installing or deleting apps on their devices. Parents also often use it when trying to block their kids from accessing certain content. However, in case you turned on content restrictions for both iTunes and App Store purchases, then your iOS update is likely to fail.
Therefore, you should disable the restrictions by heading to Settings, turning o Screen Time, and then tapping Content & Privacy Restrictions.
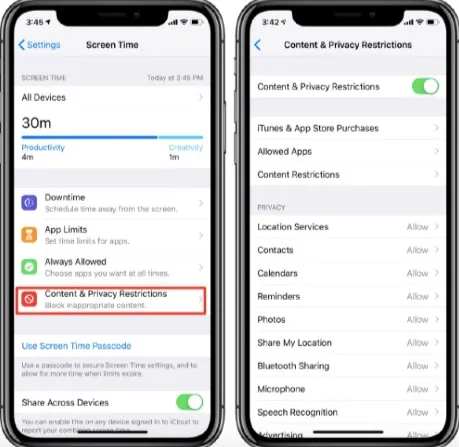
To disable all restrictions, just turn off the toggle at the upper part of the page. You can also grant access to specific categories. For instance, you can tap on iTunes & App Store Purchase option to set up custom access rules for installing apps or deleting them.
Apple servers sometimes become overloaded when a new iOS update is released because iPhone users around the globe rush to download it. This usually causes downtime, which slows down the update process. While it’s not something that happens quite often, it’s still possible that your iOS 17 is stuck on resume download because Apple’s update servers are down.
You can check if this is true by visiting Apple’s system status page. When you’re there, check if there’s a green circle next to the services linked to the update, like the App Store and iCloud account. If you don't see the green circle, there may be a problem with Apple Servers. The only thing you can do is to wait for Apple to fix the issue and update again once the services/servers are up and running.
If you’re still unable to update iOS 17 after trying all the above methods, probably there’s a bug in iOS 17. FoneGeek iOS System Recovery can help to deal with this problem and allow the iOS 17 update to finish. It’s a professional iOS system repair tool that can fix over 200 iOS system issues, even the bugs causing the iOS 17 stuck on resume download error. You can use the tool to also update or downgrade iOS 17 and perform several other useful functions.
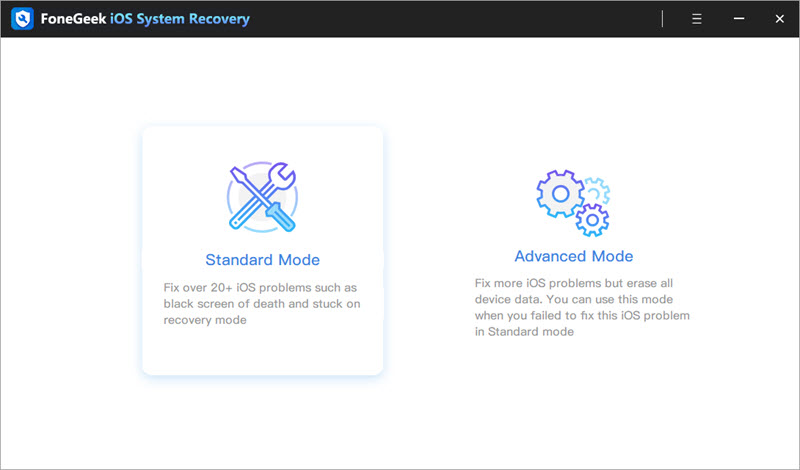
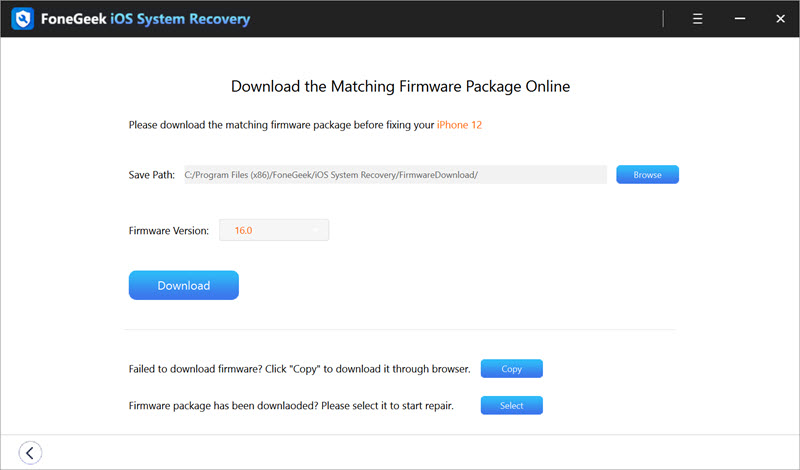
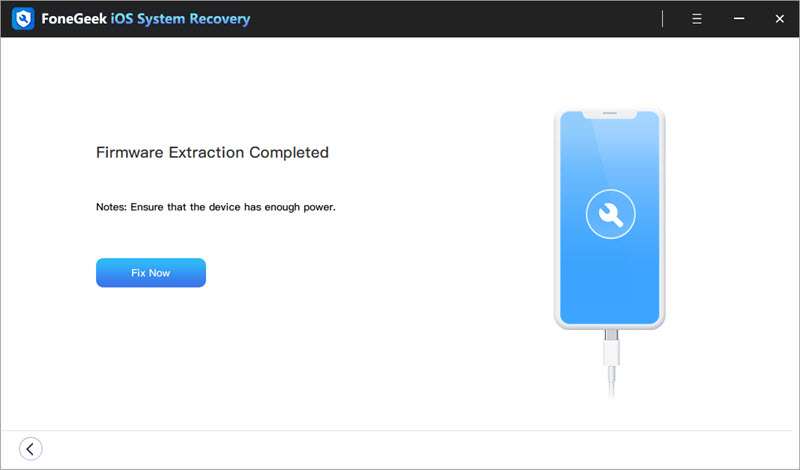
One of these methods should resolve your iOS 16 update stuck problem to allow your iPhone to complete the update download. Just ensure that you tap resume download after trying each method to confirm if the problem is fixed. Among the methods, the one we would recommend most is using FoneGeek iOS System Recovery. It’s the best option for fixing iOS update problems and bugs as it assures high success rate than any of the other methods. Moreover, you can use it to fix other iPhone issues too. So, go for it.
Joan J. Mims is interested in researching all tips about iPhone, iPad and Android. He loves to share useful ideas with all users.
Your email address will not be published. Required fields are marked *

Copyright © 2025 FoneGeek Software Co., Ltd. All Rights Reserved