
Updating your iPhone to iOS 18 is quite exciting, given the amazing new features it comes with. However, it can be extremely frustrating when your iOS 18 update ends up getting stuck on “Paused”, and whatever you do, nothing seems to work.
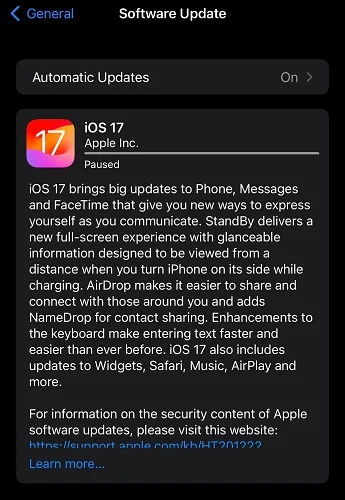
If you're asking yourself, “why is my iOS 18 update paused,” well, don’t fret - you’re not alone. It’s a problem faced by many other iPhone users, and this article will help you solve it.
Here, we will tell you some of the reasons why your iOS update paused and show you the most effective ways to fix the problem and resume the iOS update. Let’s get started.
If you've been wondering, “Why is my iOS 18 update paused?”, the most common reason is insufficient memory on your iPhone. When updating the iOS, your device must have some temporary space where the iOS will download the new version before installing it. Therefore, if your iPhone lacks this space, the update will get stuck in the “Paused” mode until that space becomes available.
A faulty or weak Wi-Fi connection is another potential cause. If your network connection is unstable, there could be a significant drop in the download speed, hence leading to the iOS 18 update paused issue. Other common reasons include:
Note: It's totally normal for your iPhone to pause during an update for around 5 minutes or so. Please be patient and wait for at least 30 minutes before you begin troubleshooting.
Your iPhone should have at least 50% battery charge during the update. That's one of Apple's requirements to avoid any interruptions. If the battery level is between 50 and 60 percent, the battery level will likely drop below the required percentage halfway through, hence leading to the iOS 18 update pause error. You can solve this easily by simply charging your phone and leaving it there until it finishes downloading the update.
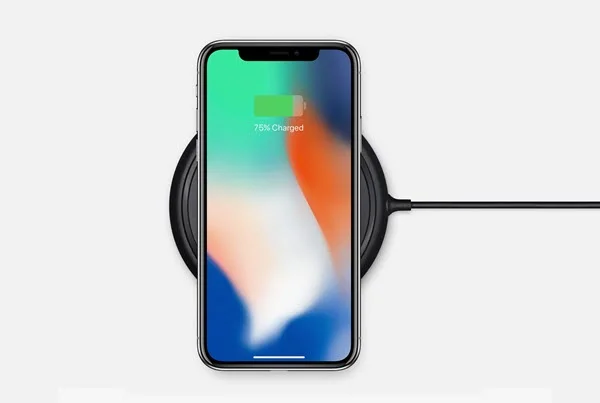
You can solve tons of problems by just restarting an iPhone. It's one of the best methods for fixing issues that make your iDevice act up. Here's how you can restart your iPhone and then try updating the iOS version again.

We mentioned earlier that an unstable network is one of the common reasons that can lead to the iOS update paused issue. When your internet connection drops in the middle of downloading, then the iOS update will get automatically paused by your iPhone - a weak or fluctuating connection can also cause the same to happen.
Here are fixes that can help improve your network connection and unpause the iOS 18 update:
It's also advisable to avoid downloading the iOS update while on cellular data. You can only do that if you have an iPhone 12 or newer model that’s on an active 5G plan. Otherwise, Apple doesn’t allow downloading and installing of a major iOS update using cellular data.
A low iPhone storage will cause the iOS update to stop before completing the download. Before the download starts, your phone will often show you how large the update file is. In most cases, the size of iOS updates is around 1.5 to 2 GB. However, you usually require at least twice that storage space for a smooth download and installation of the update.
To ensure that your phone has sufficient storage, go to Settings and open the General menu. Tap on iPhone Storage. If your iPhone has inadequate space, try deleting some unused apps or large media files to free up the space.

If you still cannot recover enough space, then you can use your computer to update the iPhone. With this method, your iPhone won’t need to have large free space to update the iOS. These are the steps you should follow:
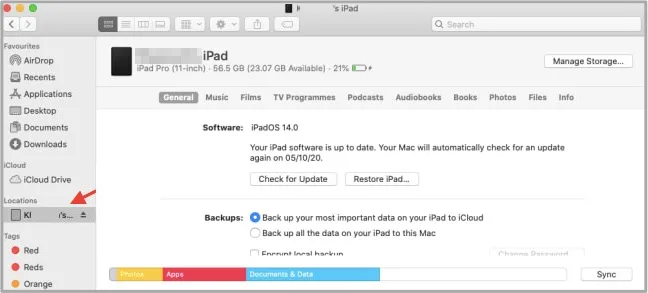
Tip: In case you’re using a Windows PC, you can follow the same steps above using iTunes instead.
Resetting all your iPhone's settings is another way you can unpause iOS updates. The data or files on your device won’t be deleted, but all the settings will get deleted and reset to factory defaults. Here’s how to go about it:

Have you ever downloaded an iOS beta version or an incomplete update? If you have, then that may be the reason why your iOS 18 update paused. You can fix this by uninstalling that iOS beta version or removing the previous update’s installation package.
For the latter, you can do it by opening Settings and clicking on General. From there, click iPhone Storage and navigate down to the Software Update option. Now tap it and then choose Delete Update.
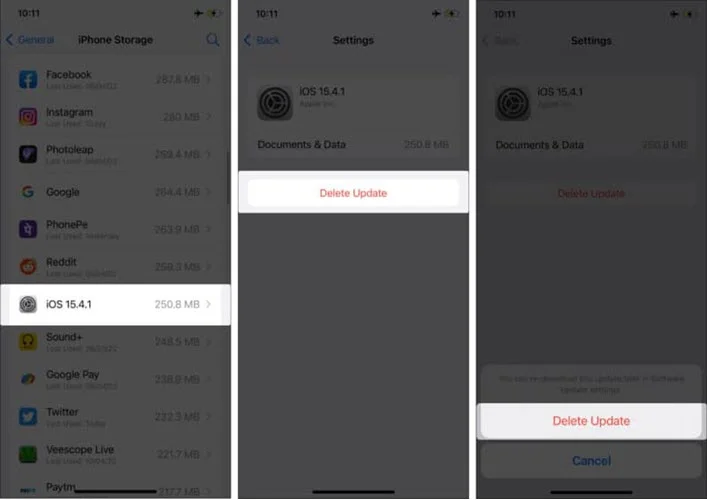
When the update file is deleted, go back to General, click on Software Update, and kick-start the update.
When you have the restricted mode settings turned on on your iPhone, you may face problems when downloading the iOS 17 update. Therefore, turning off this Content and Privacy Restriction setting can help fix this issue. You can do it by:
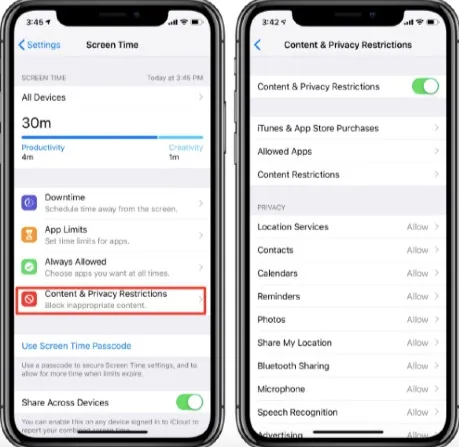
iPhone users all around the world usually rush to get their hands on the latest iOS update whenever there’s a new release by Apple. This often ends up causing a lot of traffic toward the Apple servers, which can overburden them, hence leading to downtimes that cause iOS updates to pause.
While it’s not something that happens all the time, we can’t disregard the possibility that the problem is actually with Apple’s update servers. You can confirm that by visiting Apple's System Status page. When there, check the status of all services related to updates, like the iCloud account, App Store, and so on. If there’s a green circle beside them, then they’re working fine, but if there isn’t, then there’s indeed a system problem. So, you’ll just have to wait for Apple to fix the issue.

If you’ve tried everything and nothing works, the cause could be a bug within the iOS system. In this case, the best option is to use FoneGeek iOS System Recovery software to update to iOS 18 version or downgrade it with just a few clicks. This is no doubt one of the most reliable iOS system repair tools, and it can effectively fix more than 200 iOS problems, including the iOS 18 update paused issue. Moreover, no data loss occurs as it repairs the phone.
You can follow these steps to use FoneGeek iOS System Recovery:



Now you know exactly how to unpause the iOS 18 update. These are the most effective methods you can find out there, and they’ll surely work. We recommend you try them one by one until the issue is successfully resolved. If that doesn’t happen, we recommend you use FoneGeek iOS System Recovery software.
This tool will immediately fix any system issue that’s pausing the iOS update without removing any of your data or files. Moreover, if you’re in a rush, you can use it to update your iOS instead, so you don’t have to go through all those fixes. It's the best tool and the best solution, so download it and try it out.
As a professional writer who is interested in technology, Edwin J. Parke has helped thousands of users by offering various tips to solve their problems.
Your email address will not be published. Required fields are marked *

Copyright © 2025 FoneGeek Software Co., Ltd. All Rights Reserved