
iOS 17 brought many new exciting features with iPhone. However, there are also some flaws in the update reported by the users. One such issue is the Assistive Touch not working.
If the Assistive Touch on your iPhone is not working, keep reading the article. In the below part of the write-up, we will discuss what causes the issue and what you can accomplish to repair it.
If the Assistive Touch button disappears on the screen, it might be turned off. We therefore suggest you add the Assistive Touch again. Here are the steps in detail:
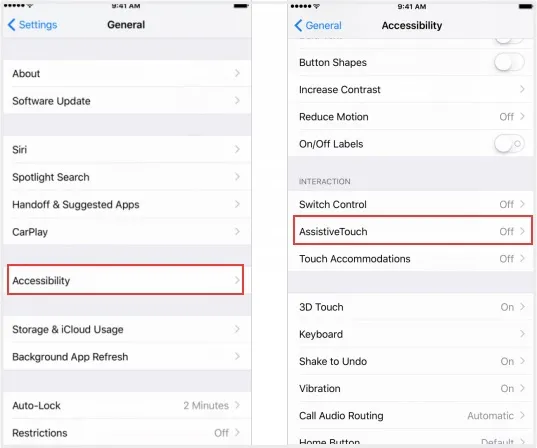
Assistive Touch might not work or respond due to various issues. The given reasons are some of the most typical causes behind the problem:
Now you know the reasons behind the problem with Assistive Touch. Let's check out the solutions for the issue:
In most cases, the Assistive Touch might not work due to a temporary glitch with the feature itself. So, before trying anything else, consider turning on and off the Assistive touch to solve the issue. Here is what to do:
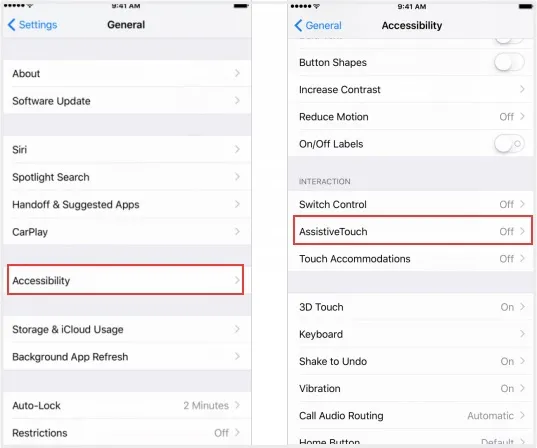
If switching on and off the Assistive Touch doesn't solve the issue for you, the problem might lie with the incompatible settings of the feature. In this case, you will need to reset the Assistive Touch settings to get rid of the issue. Here is the procedure to do so:

After completing the reset, check if the problem solves.
If the Assistive Touch on your iPhone is not working correctly or disappearing, it might be because of low opacity. In case you don't know, opacity means the visibility of something (icon in this case). If the opacity of the Assistive touch is set to low, consider increasing it by following the below steps:

After doing so, you should find the Assistive Touch more visible on the screen.
Restarting your iPhone is one of the best ways to solve many issues related to the device. It might also help you eliminate the Assistive Touch not moving/working issue. Here are the stages you must follow to restart your iPhone with iOS 16.

After waiting around 30 seconds, turn on the device.
Sometimes an incompatible setting on your iPhone can also cause the problem. The best way to solve the issue is to reset all the device settings. Here is how to do so:

Sometimes the Assistive Touch not moving issue can occur because of a more serious bug that can't be solved by restarting the device. Usually, Apple bought solutions to these bugs through a software update. Here is how to check for iOS software updates:

Also, you can update the apps in the device by going to Apps Store > Update. Then click "Update All".
If none of the above solutions works, there might be some issue with the device's system software. You can consider employing software like FoneGeek iOS System Recovery. It enables you to fix all sorts of system errors on your iPhone. Moreover, it's 100% safe and equipped with an effective mechanism to quickly fix any issues with your iPhone within the shortest time.
Here are the steps you need to follow to use the program:
Step 1. Get the FoneGeek iOS System Recovery from their official website and install it. Launch the program after installing it and select "Standard Mode" from its home page.

Step 2. Attach your iPhone to the PC through a USB. Unlock the iPhone and select "Next" on your iPhone if it is in normal mode and running on iOS 12.

If the program does not detect the iPhone, utilize DFU mode or Recovery mode to get the iPhone detected following the on-screen guide.

Step 3. Now pick one of the firmware shown in the app and download it by clicking "Download".

Step 4. After initiating the download, press "Fix Now". The FoneGeek app will start fixing the issue after you do so, and your iPhone should return to a normal state.

You can utilize the methods we have discussed above to fix Assistive Touch not moving on iOS 17 easily. Especially the FoneGeek iOS System Recovery will help you fix the problem quickly and efficiently. It is a great way to solve all the system-related issues on your iOS device. We hope this guide will be helpful to you. Thanks for reading!
As a professional writer who is interested in technology, Edwin J. Parke has helped thousands of users by offering various tips to solve their problems.
Your email address will not be published. Required fields are marked *

Copyright © 2025 FoneGeek Software Co., Ltd. All Rights Reserved